

 |
 |
|
¿Sin tiempo para leer el manual ? Win-Test es "Arrancar y listo”. Esta es la prueba : Este documento se puede descargar en formato PDF aquí. QUICKSTART Win-Test 4.5.1Preámbulo : La intención de éste “primeros pasos” es proporcionar al usuario los elementos básicos para trabajar con Win-Test lo más rápido posible. No es una documentación completa ya que ésta se puede encontrar en esta. Se trata pues un pequeño resumen. También existe una documentación más completa, en inglés, del tipo "wiki" en : http://docs.win-test.com 0 - Descargar Win-Test :Win-Test dispone de una versión de prueba con una duración de 15 días. Con ella puede usar completamente todas las funcionalidades de Win-Test, puede descargarla desde : http://www.win-test.com Una de las limitaciones de esta versión es que aleatoriamente se apaga unos minutos después de su arranque y que las exportaciones de ficheros (cabrillo) se limitan a los primeros 50 QSO. Instale Win-Test en su PC en la carpeta que quiera, por defecto (C :\Archivos de programa\Win-Test) Be careful since v4, you must be admin user of Windows to install Win-Test. Más tarde, si el programa os interesa, puede registrar su copia o bien eliminar la versión de prueba de su ordenador. Una vez registrada la copia no verá mas la ventana para hacer clic en un número cada vez que arranca el programa. Minimum requirements : WinXP (2k not tested but may mork - feedbacks welcome). PIII 500 MHz - 64 MB RAM - 800 x 600 screen resolution. Enhanced compatibility with Vista and Seven (Auxiliary and ini files are now stored in directories these OS accept with no additional rights : Windows XP : Documents and Settings\All Users\Application Data\Win-Test\ Windows Vista : ProgramData\Win-Test\ Note that these directories may be hidden by Windows Explorer. Check the Folders Options of Windows Explorer. Several sub-directories are created and used by Win-Test. Their names are self-explanatory. 1 - Ejecutar Win-Test y elegir parámetros del concurso :Debe abrir Archivo/Nuevo y dar un nombre al fichero del concurso elegido. Le aconsejamos utilizar un nombre con el que luego pueda fácilmente identificar el fichero (ex : tk1c 2002 arrl 10m). No tiene otras limitaciones en la elección del nombre salvo las que tiene el propio sistema operativo Windows. Asegúrese que la extensión del fichero es : .wtb Mediante Archibo/Abrirr podrá recuperar la configuración de un concurso que ya haya comenzado o quiera recuperar. 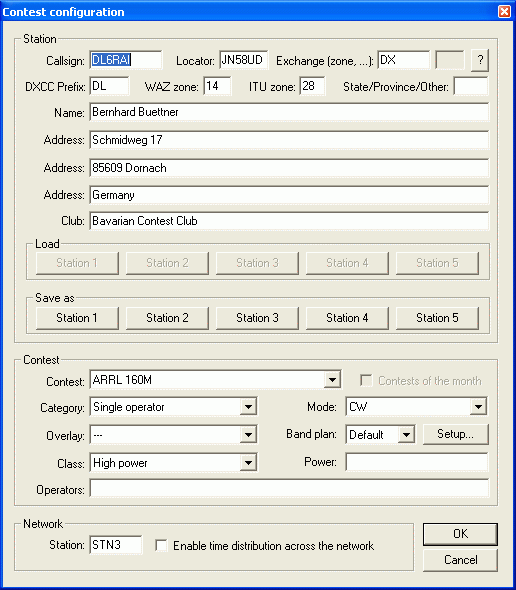 Esta ventana debe rellenarse con cuidado ya que los datos que proporcione serán los que se tomen en cuenta, para el envio de los resúmenes del concurso. En particular :
Observará :
Opciones/Carga automática del concurso, esto le permitirá arrancar más rápido Win-Test durante el concurso. El idioma (Francés, Inglés, Alemán , Italian y Español) de los menús puede elegirse desde Opciones/Idioma, se necesita re-arrancar el programa para efectuar los cambios 2 - Parametrizar los interfaces :Puede hacerlo yendo mediante el menú a Opciones/Configuración de interfaces. Control de una emisora : Win-Test permite controlar (frecuencia, modo) por la salida (RS232) de las emisoras decamétricas más comunes (Kenwood, Icom, Yaesu, Ten-Tec, Elecraft). Algunas son directamente compatibles, normalmente las más recientes, otras necesitan de un interface (ex : TS-850S Interface). Debe especificar el tipo de emisora y la velocidad de comunicación. A destacar :
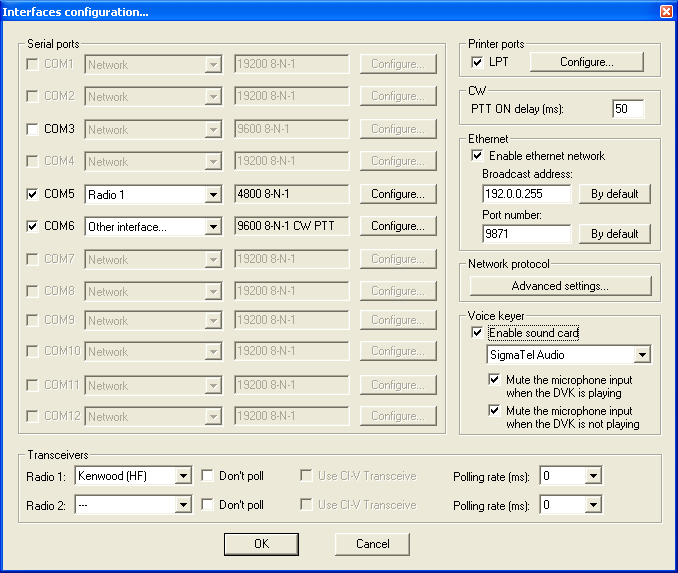 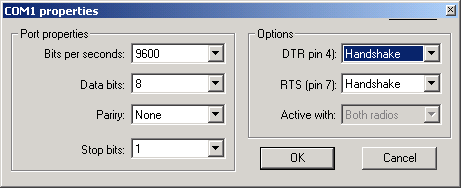 Interface CW : Win-Test genera automáticamente la telegrafía y el PTT por el puerto paralelo(LPT) o por el serie (COM) El interface descrito a continuación es sin duda uno de los más sencillos. Además es compatible con el utilizado con otros programas de concursos. Sin embargo, no hay entrada directa de una paleta externa (WINTEST no genera CW desde un manipulador). Si quiere poder hacerlo, el manipular "a mano" con una paleta, deberá tenerla conectada también y estará en paralelo a la entrada de CW de la emisora. Esquema del interface CW : 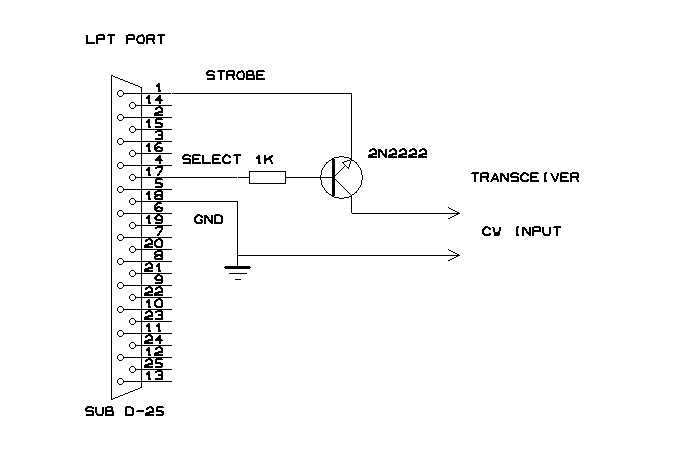 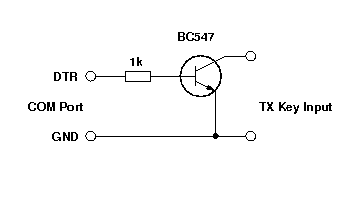 El paso a emisión se hace o bien activando el VOX, o por un interface idéntico utilizando la patilla 16 (en lugar de la 17) el colector del transmisor estará unido al PTT IN del transceptor. 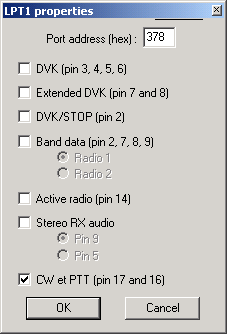  En el caso de usar un puerto serie, las patillas usadas son las siguientes : Port Serie (9 pins) [El más corriente]
Port Serie (25 pins)
No olvide conectar el emisor del transistor a la patilla correspondiente a la masa del puerto serie. 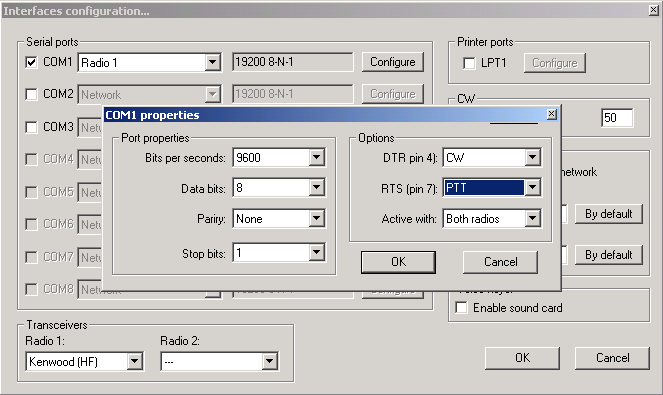 Atención si las señales RTS y DTR se utilizan para CW/PTT, entonces el “hardware handshaking” no se puede utilizar para el puerto serie. Nota : Los usuarios de WINDOWS 2000, XP o NT necesitarán la DLL : DLPORTIO.DLL para utilizar los puertos serie y paralelo. Encontrará varias páginas desde las que descargarlo como por ejemplo : http://www.driverlinx.com/DownLoad/DlPortIO.htm Port95nt.exe debe arrancarse para poder instalar la DLL para utilizar el puerto serie o paralelo para generar el CW. Los ajustes de los mensajes CW se hace activando el menú Opciones/CW/Modificar los mensajes desde la ventana principal. Las principales variables son las siguientes :
Los signos + y - pueden usarse para aumentar o disminuir la velocidad de manipulación en el interior de los mensajes. Los números de serie pueden abreviarse desde Opciones/CW/Números de serie (Ver Documentación), o por las órdenes de texto : NOCUT, SEMICUT, FULLCUT, PROCUT. El peso CW puede regularse con la orden WEIGHT o CWWEIGHT o por el menú Ordenes/Peso del CW. The Version 4 of Win-Test introduce the ESM Option (Enter Sends Message) : Enabled/Disabled by the Tools/Data entry/ESM Enabled menu. You can also use the ESM/NOESM or ESMON/ESMOFF text commmands. It relies on the following messages assignation : F1 : CQ F2 : Sent report F4 : Mycall F5 : Logged callsign ($LOGGED) F7 : ? (or "Again ?" in phone) INSERT : Callsign + sent report PLUS : TU + enter Q When the ESM is enabled, as the return key *can’t* be used anymore to log silently a QSO, the key combination Ctrl+Plus has been introduced and added for this purpose.
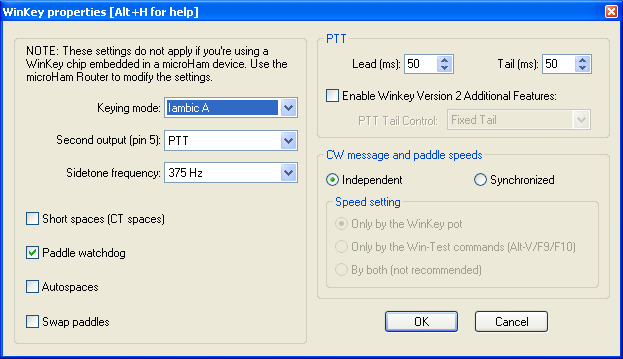 Cajas SO2R (Single Operator 2 Radios) : Ir aquí para tener una descripción precisa del modo SO2R.
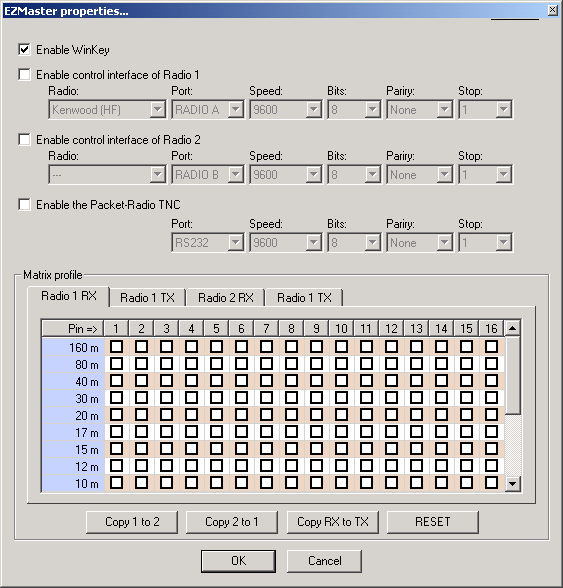
Con las cajas SO2R puede utilizar el pin 14 del puerto LPT para gobernar la radio activa (A/B), elija la opción de recepción estereo (A y B). En modo SO2R la tecla SHIFT permite enviar las entradas del teclado hacia la radio secundaria (idem para bloqueo de números). Tráfico/Pasar a la radio secundaria con Mayus para activar/desactivar. Automatic Voice-Keyer : Win-Test permite también lanzar llamadas en fonía, utilizando la tarjeta de sonido de su PC mediante una adaptador PC/emisora. 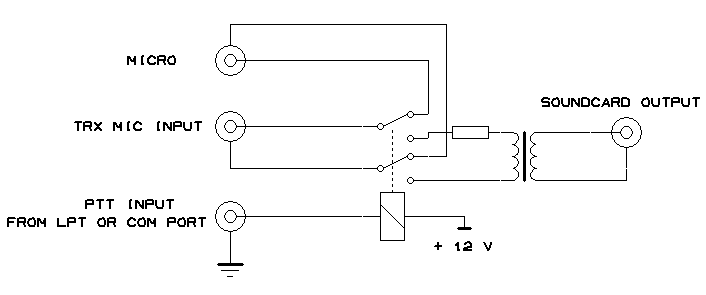 Puede también pilotar un llamador automático exterior (MFJ-434 por ej.). Marque la caja DVK en las propiedades del puerto LPT. Tenga cuidado el pin 2 está compartido entre le DVK y el BandDecoder). 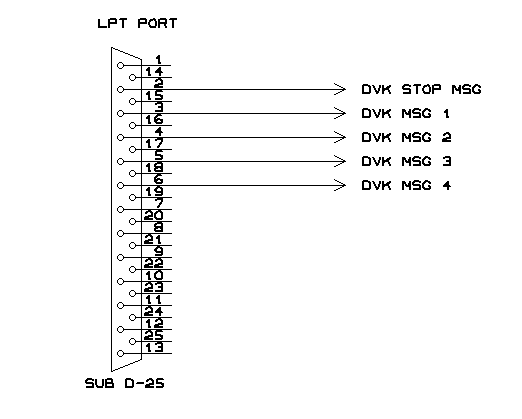 El modo avanzado DVK permite enviar hasta 6 mensajes (Con la caja ZS4TX por ej), pin7 para el msj#5 , pin8 para el msj#6. Las llamadas pueden repetirse a intervalos regulares activando la opción : Herramientas/Lanzar las llamadas automáticamente. llamadas se inician con pulsando la tecla F1. Trabajando en red : Win-Test funciona en red vía RS-232 (port COM "3 hilos" ó "5 hilos"), o por Ethernet (cable cruzado para 2 PC, vía un HUB para más) Hace falta que todos los PCs tengan tarjeta de red. Ésta última es la mejor solución, es menos sensible a la HF (interferencias) y libera los puertos serie para utilizarlos en otros temas. Para activar su red Ethernet, hágalo desde la configuración de Windows. Sólo se necesita el protocolo TCP/IP, cada máquina tendrá una IP en la red, Win-Test conectará todas los PCs de la red por Broadcast. Para más detalles sobre la configuración de la red Ethernet vaya aquí. Reminder : If you use WT in a networked environment, you must have the same WT version on all machines ! Packet cluster : Win-Test controla las TNC (Clásicamente 8 bits de datos, sin paridad, 1 bit de parada), el enlace se hace por un cable de 3 hilos clásico (Software Handshaking), o por uno de 5 cables (Hardware Handshaking). Internet cluster : Win-test usa wtDxTelnet para conectar por telnet a DXcluster. Puede descargar ’wtDxTelnet’ aquí. Necesitará ajustar wtDxTelnet para elegir el Cluster deseado, el puerto Ip , su login password en ese cluster. Para ajustar Win-Test (Opciones/configuración de los Interfaces) para que Win-Test y wtDxTelnet se comuniquen entre si (IP + port) Para más detalles diríjase al wiki : wiki Telnet. Band Decoder : Mediante un puerto LPT se puede gobernar un Band Decoder y es compatible con los equipos Yaesu.. BAND DATA
Pin Conector LPT entre paréntesis. Modo RTTY : Win-Test usa el motor MMTTY de JE3HHT para los concursos RTTY. Se necesitará descargar "MMTTY Engine" MMTTY Website (hay ya una versión en español) e instalarlo. Arranque MMTTY y ajústelo. A continuación vaya a Opciones/RTTY Configuración, e indique la ruta para encontrar el ejecutable MMTTY y los otros parámetros. Para más información, por favor consulte el wiki RTTY y la página RTTY Contesting web site. 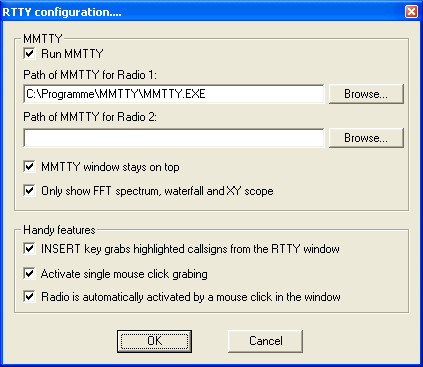 With Version 4 you can control all your rotors using wtRotators software included in Win-Test package. This program (wtRotators) communicates directly with the rotator hardware via serial ports, not Win-Test. Win-Test just sends broadcast messages to wtRotators. Hardware interface from Pablo EA4TX is fully supported by wtRotators : EA4TX For more information look at the wiki : Rotors With Version 4 you can now use an integrated MP3 contest recorder and player. Use the Options / MP3configuration (or MP3SETUP Text command) to set the audo device that will record and play the file, the various sampling and bit rate settings. 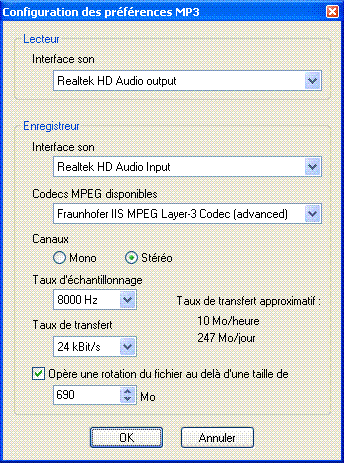 Now, you can browse your log with usual arrow keys and to listen to a specific Q but clicking the Play button or use the AltGr-Enter combination (some keyboard do not have an AltGr key, so use Ctrl+Alt instead). You can also go back and forward with the adapted buttons or use AltGr-Left and Right. To pause/play,you can use the AltGr-Space combination. An Extraction Feature in Contest Recorder is available : right-click in the Contest Recorder Window, and chose the "Extract and Save QSO" menu. 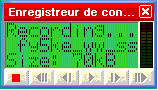 3 - Ventana principal y elección de concursoLa ventana principal se compone de :
Utilizando la rueda del ratón junto con la tecla Ctrl puede modificar el tamaño de casi todas las ventanas. Otros ajustes se puede hacer desde el menú Opciones/Log. Nota : La descripción completa de la funcionalidad de las teclas así como de las órdenes de texto utilizables en el campo indicativo se describen en la documentación. 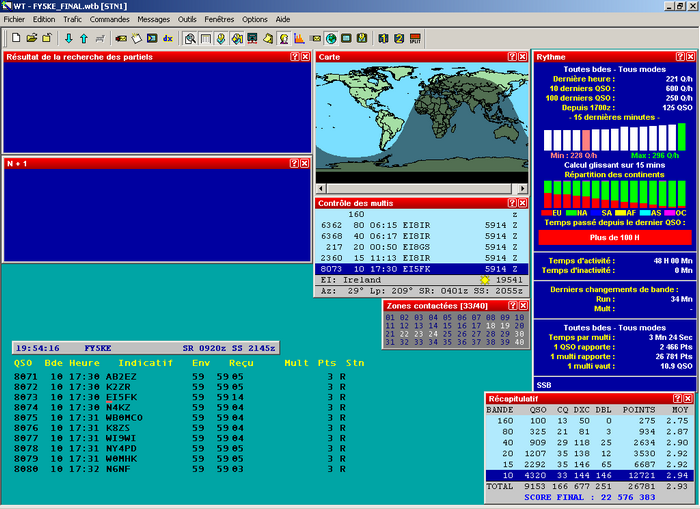 A - Ventana de entrada de los QSO La ventana de entrada se compone de :
La columna n° de QSO puede ocultarse en el menú Opciones/Log/Ocultar los números de QSO. Los concursos VHF muestran otros datos, como el locator, la distancia (en Km o Millas) y el azimut. El cursor se posiciona automáticamente en le campo de entrada del indicativo y pasa al campo de reporte con la barra espaciadora. Para pasar el campo "reporte enviado" (poco útil en HF), pulse en la tecla de tabulación. Para modificar la hora de un QSO puede usar la tecla ">". Cuando se pulsa la barra espaciadora, se comprueban los duplicados y multiplicadores. B - Ventanas (temporales y permanentes) : Algunas de las ventanas descritas más abajo pueden también llamarse con algunas teclas rápidas situadas en la barra de iconos. Para conocer la misión de cada uno de los iconos sitúese sobre el icono con el cursor (sin pulsar). El color de las barras de título de las ventanas puede cambiarse con un click derecho sobre la ventana. El tamaño de la ventana también se ajusta con la acción simultanea de la tecla CTRL y la rueda del ratón. Puede desplazar las ventanas con un clic sobre la barra de título con un CTRL+Click en cualquier lugar de la ventana. En Opciones/Ventanas/Disposición por Defecto puede elegir las ventanas que se abrirán al crear un nuevo concurso. Distingamos tres tipos de ventanas : 1 - Ventanas temporales (desaparecen una vez realizada la acción) como :
2 - Ventanas permanentes, a mostrar únicamente si se precisan (ese es nuestro consejo) :
3 - Ventanas permanentes, para mostrarse siempre (recomendado) :
NB : Esta función es muy interesante si la emisora está controlada por Win-Test. Ejemplo de "band map" : 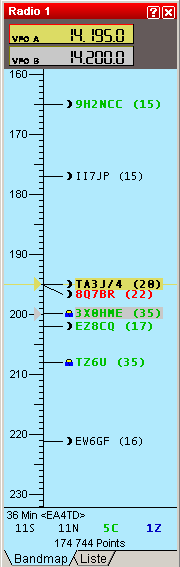 Puede modificar distintos aspectos (Escala, notas del spot,...) del Band Map mediante un simple « click derecho » en esta ventana. Puede igualmente mostrar los segmentos de banda en colores diferentes (según el tipo de licencia p.e.), estos datos se definen el fichero .seg. Las frecuencias de llamada y de QSY pueden ser mostradas utilizando un click derecho. Las frecuencias particulares como las balizas por ej. pueden mostrarse con colores (Opciones de pantalla/Marcadores utilizando el botón derecho. Estos datos se definen en el archivo.mkr. Un icono permite visualizar rápidamente la posición del sol en el país del indicativo introducido ( Luna, Sol, Salida/puesta del Sol), así como el intercambio probable. Un resumen se muestra en la parte baja del BandMap, las informaciones son : Número de spots, Número de QSO’s necesarios, Número de nuevos paises, de nuevas zonas, tiempo desde el último anuncio y su autor. La frecuencia de split de la radio puede modificarse en Comandos/Frecuencia de split o con la tecla "-" del teclado numérico o por la orden de texto SPLITFREQ en el campo indicativo.
4 - Edición tras el concursoDebe abrir Fichero/Crear los ficheros de LOG. Tras elegir el formato de salida de su fichero Log ADIF y/o CABRILLO, añadir un pequeño comentario en SOAPBOX y finalizar eligiendo un nombre del archivo. Una nueva ventana os permitirá rellenar sus condiciones de trabajo, o sus periodos de descanso si usted es Mono-operador. UTILIDADES
5 - En caso de ProblemasPuede en caso de problemas o de duda consultar la FAQ y los archivos publicados en la página : Puede igualmente apuntarse a la lista de correo de Win-Test enviando un correo a support-request@win-test.com con el Asunto : SUBSCRIBE si no encuentra respuesta a su problema. El equipo de desarrollo, de mantenimiento de la página y de soporte técnico le desea buenos concursos con Win-Test. |
||||||||||||||||||||||||||||||||||||||||||||||||||||||||||||||||||||||||||||||||||||||||||||||||||||||||||||||||||||||||||||||||
|
|||||||||||||||||||||||||||||||||||||||||||||||||||||||||||||||||||||||||||||||||||||||||||||||||||||||||||||||||||||||||||||||||