

 |
 |
|
No time for a full manual reading ? Win-Test is "Launch and Run" ! Read on : Download the Quickstart in PDF format here QUICKSTART Win-Test 4.5.1Preamble : This QUICKSTART gives the user basic informations to use Win-Test as fast as possible. It’s not the full documentation which is also available on this site. Description is thus voluntarily "light". A full documentation is now available in English in "wiki" format at : http://docs.win-test.com 0 - Download Win-Test :Win-Test is available in a fully-functioning trial version for a 15-day period. You can download it on this site : http://www.win-test.com In this trial version, the application randomly quits (between 30 minutes and 2 hours after startup), and report files (cabrillo, reg1test) are non-available. Install the software in a directory on your harddisk you like, normally in C :\Program Files\Win-Test. Be careful since v4, you must be admin user of Windows to install Win-Test. After this period, you can purchase and register Win-Test, in order to use it without limitation, or uninstall it. When registration is complete, you will no longer have to press the [1], [2], or [3] buttons. Minimum requirements : WinXP (2k not tested but may mork - feedbacks welcome). PIII 500 MHz - 64 MB RAM - 800 x 600 screen resolution. Enhanced compatibility with Vista and Seven (Auxiliary and ini files are now stored in directories these OS accept with no additional rights : Windows XP : Documents and Settings\All Users\Application Data\Win-Test\ Windows Vista : ProgramData\Win-Test\ Note that these directories may be hidden by Windows Explorer. Check the Folders Options of Windows Explorer. Several sub-directories are created and used by Win-Test. Their names are self-explanatory. 1 - Launch WIN-TEST and setup the contest :Select File/New and give a name to your contest file. It is advised to use a characteristic name which you will easily identify later (ex : FY5KE2002arrlSSB). The filename must be compatible with Windows limitations, and must respect Win-Test extension : .wtb To load a previous contest file use File/Open. 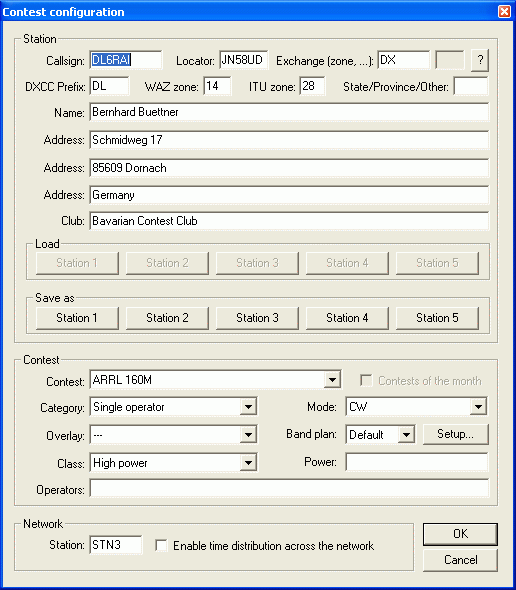 Most of the fields in this dialog are used for contest report file, so fill them with attention. Please note that :
When done, it is advised to enable the Options/Load contest at startup option. Win-Test will then restart quicker during the contest if needed. Select Options/Language to choose the language (French, English, German, Spanish, Italian) of the menus in Win-Test.This change doesn’t take effect until you restart Win-Test. 2 - Setting up the interfaces :Select Options/Configure Interfaces to access interfaces settings. Transceiver control : Win-Test can control (frequency, mode) by the serial port (RS232) the most current HF transceivers (Kenwood, Icom, Yaesu, Ten-Tec, Elecraft). Some of them are directly compatible, in particular the most recent ones, others may require an interface (ex : TS-850S Interface Link). You must specify the transceiver model, and the communication port properties (speed, data bits, ...). Please note that :
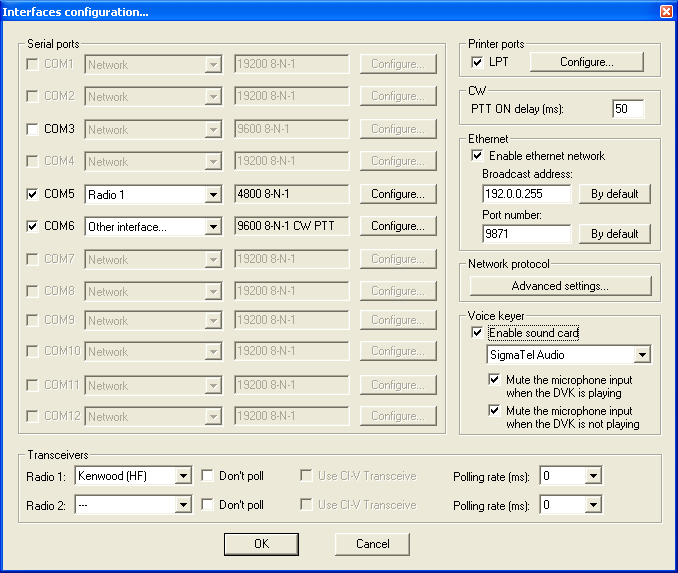 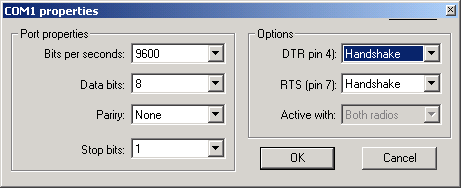 CW Interface : Win-Test automatically generates CW and PTT keying with the parallel port (LPT) outputs or with the serial port (COM) outputs. The interface described below is very simple. It is compatible with several other great contest softwares. However, there is no direct input for an external paddle. If you want to send CW with a key, you will need an external CW keyer, whose output will be wired in parallel to the CW key input of the transceiver. CW interface diagram : 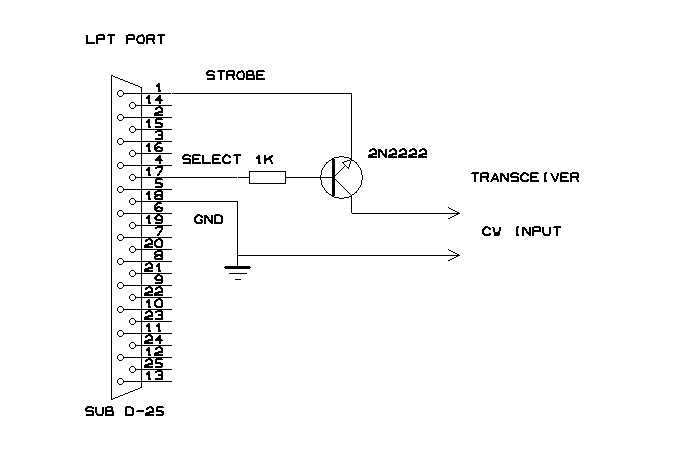 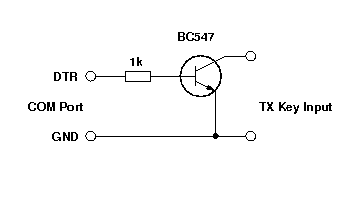 Transmission will be activated with the VOX, or with an identical interface using pin 16 (instead of the 17) : The collector of the transistor will then be wired to the PTT IN input of your transceiver. 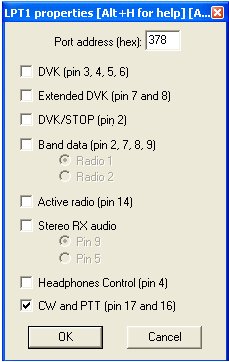  If you choose the serial port (COM) , use the pins listed below : Serial Port (9 pins) [usual case]
Serial Port (25 pins)
Don’t forget to wire the transistor emitter to the ground pin of the serial output. 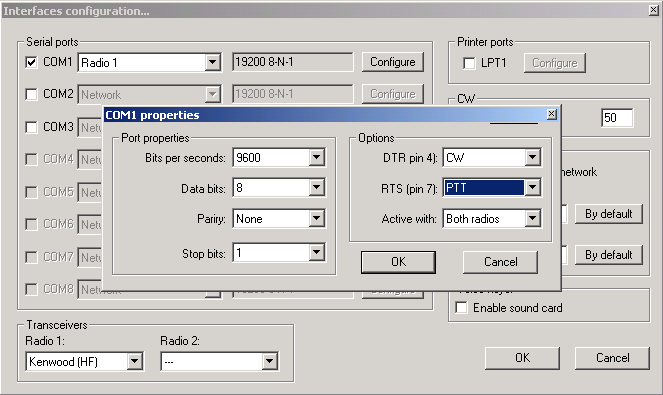 Be careful if RTS and DTR are used for CW/PTT , no hardware handshaking is available for this Serial Port. Note : WINDOWS 2000, XP or NT users will need the DLPORTIO.DLL to use serial and parallel ports. You will easily find sites to download and install this DLL, for example : http://www.driverlinx.com/DownLoad/DlPortIO.htm Port95nt.exe must be launched to install the appropriate DLL and generate CW with the parallel or the serial ports. Click on Options/CW/Modify standard messages or Options/CW/Modify additionnal messages to setup the CW messages. You can use the following variables :
+ and - signs can be used to increase or to decrease the keying speed within the message. Exchange abbreviations can be setup with Options/CW/Serial number (cf full documentation) , or by the text command : NOCUT, SEMICUT, FULLCUT, PROCUT. The weight of the CW can be ajusted by the text command WEIGHT or CWWEIGHT in the callsign field of the main window or by Commands/CW Weight. The Version 4 of Win-Test introduce the ESM Option (Enter Sends Message) : Enabled/Disabled by the Tools/Data entry/ESM Enabled menu. You can also use the ESM/NOESM or ESMON/ESMOFF text commmands. It relies on the following messages assignation : F1 : CQ F2 : Sent report F4 : Mycall F5 : Logged callsign ($LOGGED) F7 : ? (or "Again ?" in phone) INSERT : Callsign + sent report PLUS : TU + enter Q When the ESM is enabled, as the return key *can’t* be used anymore to log silently a QSO, the key combination Ctrl+Plus has been introduced and added for this purpose.
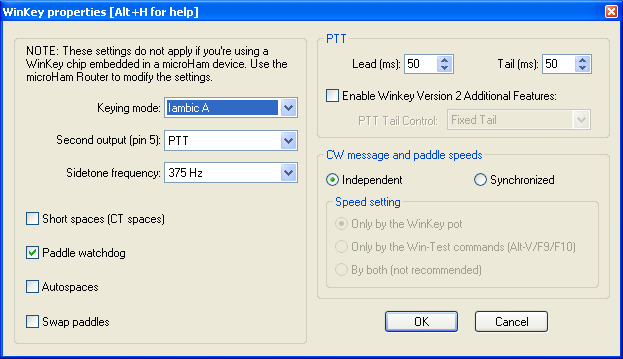 SO2R Boxes :
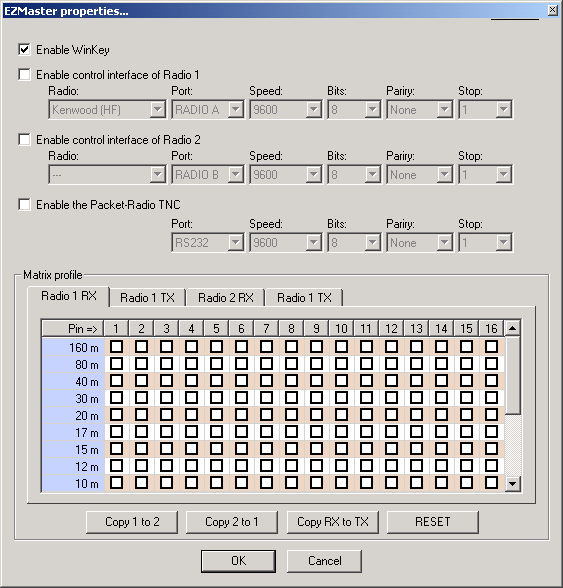
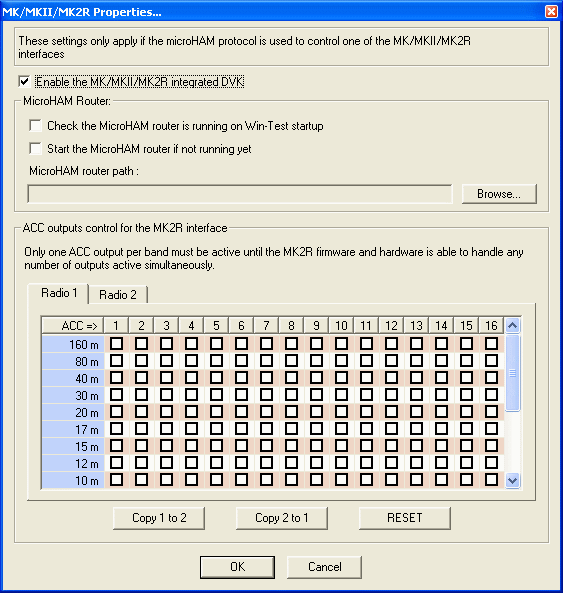
MKII Properties
With So2R boxes you can enable pin14 of LPT to drive the active radio (A/B), select the pin for Stereo RX (A and B). In SO2R mode the SHIFT Key can be used to bind every keyboard entries relevant into the "Secondary Radio". Set/Reset by Operating/Shift bind to the secondary radio. SHIFT + numpad can also be bound to 2nd radio. Automatic Voice-Keyer : Win-Test can also send calls in phone modes, using your PC soundcard via an audio interface (PC/transceiver). 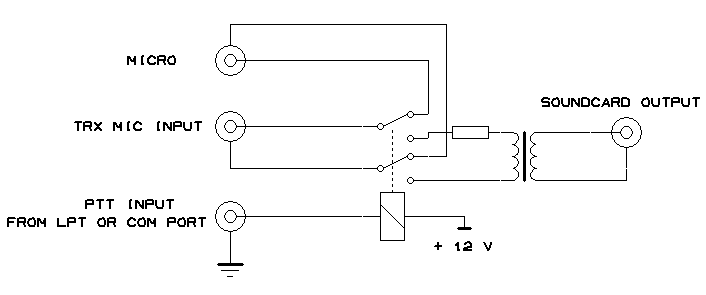 It can also control an external DVK (Digital Voice Keyer) like MFJ-434, Check the boxes for DVK in LPT properties (becareful Pin 2 is shared between DVK and BandDecoder). 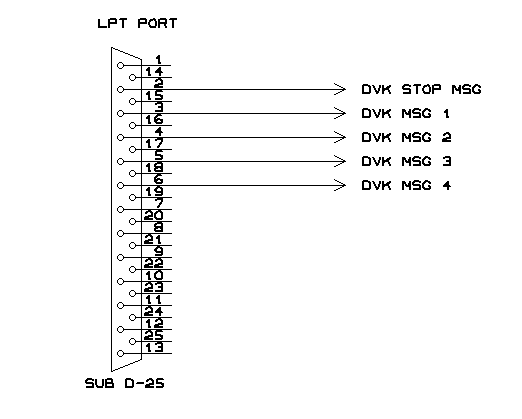 Extended DVK allows 6 messages (ZS4TX SO2R for ex) , pin7 for msg#5 , pin8 for msg#6. Activate the Tools/Automatic CQ repeat mode option to send CQ message at timed intervals. Press F1 to start sending CQ message. Variable speed for the integrated voice keyer : An exclusive Win-Test v4 feature ! You can play your voice files at a different speed (between -20% and +70%) from the original recording speed. Record your voice files at normal speed, and use Alt-F9/F10 (as in CW mode) to play them at a different speed. The speed in displayed at the bottom of the (Rate) Alt-R window. Network : Win-Test work with RS-232 (COM port "3 wires" or "5 wires"), or with Ethernet network (crossed cable for 2 computer or via a Hub for more). Your computer must have a network card. Ethernet is the best way because less HF sensitive and do not use COM port wich are very useful for TRX interface for ex. To active your Ethernet network, please refer to the windows Options/Configure Interface. Each computer have is own Ip address in the network. Win-Test use Broadcast. Reminder : If you use WT in a networked environment, you must have the same WT version on all machines ! For more details on Ethernet network configuration go here . Packet cluster : Win-Test control TNC (Normally 8 bits DATA, No parity, 1 bit Stop), use a 3 wires cable (Software Handshaking), or a 5 wires cable (Hardware Handshaking). Internet cluster : Connecting to a telnet cluster is the work of an external application provided as part of the Win-Test package called ’wtDxTelnet’. This program maintains the connection to the cluster, NOT Win-Test itself ! . Download wtDxTelnet here . Configure wtDxTelnet : Choose your Cluster , IP port , your login password on this cluster. Then configure Win-Test (Options/configure Interfaces) to allow Win-Test and wtDxTelnet to communicate (IP + port). For more details please refer to wiki : wiki Telnet. Band Decoder : Information on LPT port is also available to drive a band decoder, it’s compatible with Yaesu Data. BAND DATA
LPT pin in parentheses. RTTY Mode : Win-Test support RTTY contest with MMTTY engine from JE3HHT. First download "MMTTY Engine" from MMTTY Website and install it. Launch MMTTY to set properties. Then , go to Option/RTTY Configuration in Win-Test, and set Path of MMTTY and other properties. For more details please refer to wiki RTTY and to the RTTY Contesting web site. 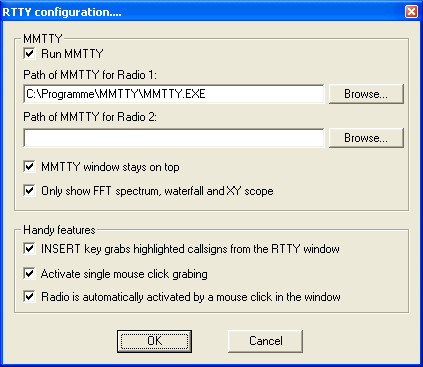 With Version 4 you can control all your rotors using wtRotators software included in Win-Test package. This program (wtRotators) communicates directly with the rotator hardware via serial ports, not Win-Test. Win-Test just sends broadcast messages to wtRotators. Hardware interface from Pablo EA4TX is fully supported by wtRotators : EA4TX For more information look at the wiki : Rotors With Version 4 you can now use an integrated MP3 contest recorder and player. Use the Options / MP3configuration (or MP3SETUP Text command) to set the audo device that will record and play the file, the various sampling and bit rate settings. 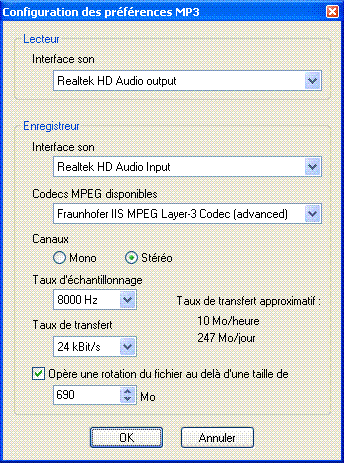 Now, you can browse your log with usual arrow keys and to listen to a specific Q but clicking the Play button or use the AltGr-Enter combination (some keyboard do not have an AltGr key, so use Ctrl+Alt instead). You can also go back and forward with the adapted buttons or use AltGr-Left and Right. To pause/play,you can use the AltGr-Space combination. An Extraction Feature in Contest Recorder is available : right-click in the Contest Recorder Window, and chose the "Extract and Save QSO" menu. 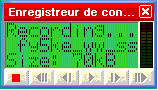 3 - Main Window and Contest entryThe main window is composed of :
The Ctrl key + wheel-mouse combination may be used to resize the font of most of the windows. Note that function keys and text commands are described in the full documentation. 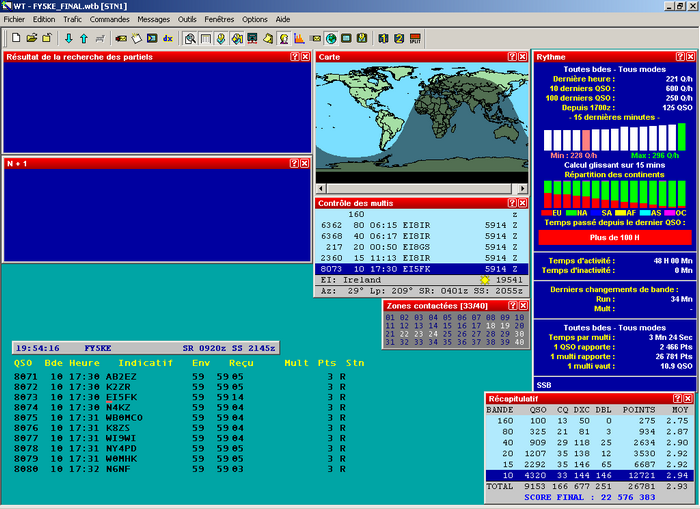 A - QSO Entry Field description :
QSO# column can be hided with Options/log/Hide QSO Numbers. VHF contests display more data like locator, distance (In Miles or Km) and beaming. The cursor is automatically positioned in the callsign field, and skips to the report field when the SPACE BAR is pressed. Use the TAB key to skip to "sending report" field (not very useful in HF Contest). Use the ">" key to modify the QSO time. When the space bar is pressed, dupe check and multiplier check are processed. Version 4 introduce on the fly callsign pattern check based on the K1TTT callsign.pat file (over 400 rules applied today). Use the Tools / Data entry /Callsign check menu option. You are encouraged to report the author any mistakes or improvements of this file (k1ttt@arrl.net). The file is located in the cfg directory. B - Other Windows : Some of windows described below can be accessed with icons (Icons Bar) or with shortcuts. Place cursor on icons (without clicking) to see their action. Color of each child window title bar can be customized by a right click on it. Some of them can also be resized by CTRL+wheelmouse. You can drag windows bya click on the title bar or with CTRL+Click anywhere in the windows. With Options/Windows/Default Layout you can select windows which are opened when a new contest Log is created. There are three kinds of windows : 1 - Temporary windows (disappears once the action ended) :
2 - Permanent windows, to open only if needed (recommanded) :
3 - Permanent windows, recommended to be always opened :
NB : This function is useful only if the transceiver is controlled by Win-Test via the serial port. "Band map" Example : 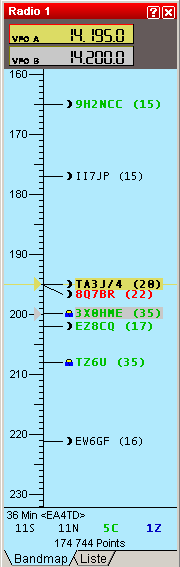 You can modify display options (scale, spot comment and other properties) by a right-click in the window. You can display segments of band map in different colors (regarding the licence type for example), segment are defined in a .seg file. CQ and QSY (set by PASSFREQ text command) cursors can also be displayed using the contextual menu (Right Click) display options. You can also display Markers in the band map ( Beacons for example ), Markers are defined in a .mkr file. Use contextual menu ( Right Click ) to choose colors. A tab named "LIST" is also available, use right click to customize display. A small icon allows to visualize the position of the sun in the country of the spot (Moon for night, Sun for daylight, Sunrise/Sunset), and guessed exchange. A summary is displayed in bottom of this window.The following informations are available : Number of spots, Number of needed Qsos, Number of new countries, Number of new zones, time since last spot and "spotter" callsign. The split frequency of the current Radio can be modified by Commands/Split Frequency or with the "-" (minus) key of the numeric pad or by the text command SPLITFREQ in the callsign field of the main window. An offset frequency can be entered in Options/Frequency Offsets if you use a Transverter.
4 - After Contest LogfileUse File/Create log files menu item. Then, select correct file type (ADIF, Cabrillo), add a short comment in the SOAPBOX, and finally choose a file name. You can then enter your working conditions and your off-periods if you are single-op in the next window. UTILITIES AND TOOLS
5 - In case of ProblemIfyou have any question or problem, you can read the FAQ and archives of the mailing list : You can also subscribe to the Win-Test mailing list : send a mail to support-request@win-test.com with subject : SUBSCRIBE if you don’t find an answer to your problem. Development and technical support team wish you good contests with Win-Test ! |
||||||||||||||||||||||||||||||||||||||||||||||||||||||||||||||||||||||||||||||||||||||||||||||||||||||||||||||||||||||||||||||||
|
|||||||||||||||||||||||||||||||||||||||||||||||||||||||||||||||||||||||||||||||||||||||||||||||||||||||||||||||||||||||||||||||||