

 |
 |
|
Schnellstart Kein Zeit zum Handbuch-Lesen ? Starten und los geht’s ! Win-Test Kurzeinführung in fünf Schritten QUICKSTART Win-Test 4.5.1
|
||||||||||||||||||||||||||||||||||||||||||||||||||||||||||||||||||||||||||||||||||||||||||||||||||||||||||||||||||||||||||||||||||
| D(9) | C(8) | B(7) | A(2) | Band |
| 0 | 0 | 0 | 0 | - |
| 0 | 0 | 0 | 1 | 160m |
| 0 | 0 | 1 | 0 | 80m |
| 0 | 0 | 1 | 1 | 40m |
| 0 | 1 | 0 | 0 | 30m |
| 0 | 1 | 0 | 1 | 20m |
| 0 | 1 | 1 | 0 | 17m |
| 0 | 1 | 1 | 1 | 15m |
| 1 | 0 | 0 | 0 | 12m |
| 1 | 0 | 0 | 1 | 10m |
| 1 | 0 | 1 | 0 | 6m |
Der jeweilige LPT-Pin ist in Klammern dargestellt.
RTTY Mode : Win-Test support RTTY contest with MMTTY engine from JE3HHT. First download "MMTTY Engine" from MMTTY Website and install it. Launch MMTTY to set properties. Then , go to Option/RTTY Configuration in Win-Test, and set Path of MMTTY and other properties.
For more details please refer to wiki RTTY and to the RTTY Contesting web site.
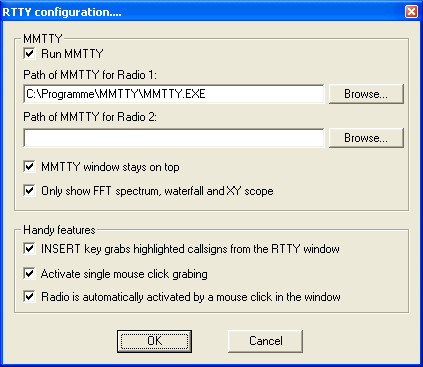
With Version 4 you can control all your rotors using wtRotators software included in Win-Test package. This program (wtRotators) communicates directly with the rotator hardware via serial ports, not Win-Test. Win-Test just sends broadcast messages to wtRotators.
Hardware interface from Pablo EA4TX is fully supported by wtRotators : EA4TX
For more information look at the wiki : Rotors
With Version 4 you can now use an integrated MP3 contest recorder and player. Use the Options / MP3configuration (or MP3SETUP Text command) to set the audo device that will record and play the file, the various sampling and bit rate settings.
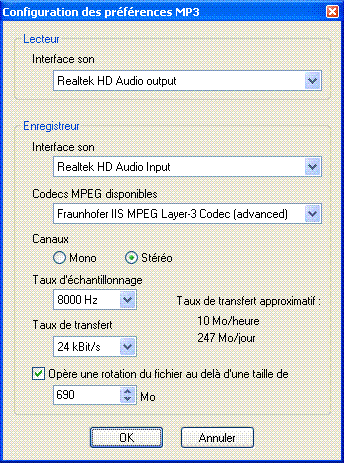
Now, you can browse your log with usual arrow keys and to listen to a specific Q but clicking the Play button or use the AltGr-Enter combination (some keyboard do not have an AltGr key, so use Ctrl+Alt instead). You can also go back and forward with the adapted buttons or use AltGr-Left and Right. To pause/play,you can use the AltGr-Space combination. An Extraction Feature in Contest Recorder is available : right-click in the Contest Recorder Window, and chose the "Extract and Save QSO" menu.
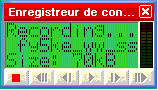
Das Hauptfenster besteht aus :
 Menü (von Datei bis Hilfe) und den Menüeinträgen
Menü (von Datei bis Hilfe) und den Menüeinträgen
 Einer Symbolleiste und Symbolen
Einer Symbolleiste und Symbolen
 Fenstern, die geöffnet, verschoben oder in ihrer Größe verändert werden können
Fenstern, die geöffnet, verschoben oder in ihrer Größe verändert werden können
 Eingabefelder für Rufzeichen und Rapport
Eingabefelder für Rufzeichen und Rapport
Über die Control-Taste zusammen mit dem Navigationsrädchen kann die Schriftart der meisten Fenster eingestellt werden.
Bitte beachten Sie, daß die Funktionstasten und die Textkommandos vollständig im Referenzhandbuch beschrieben sind.
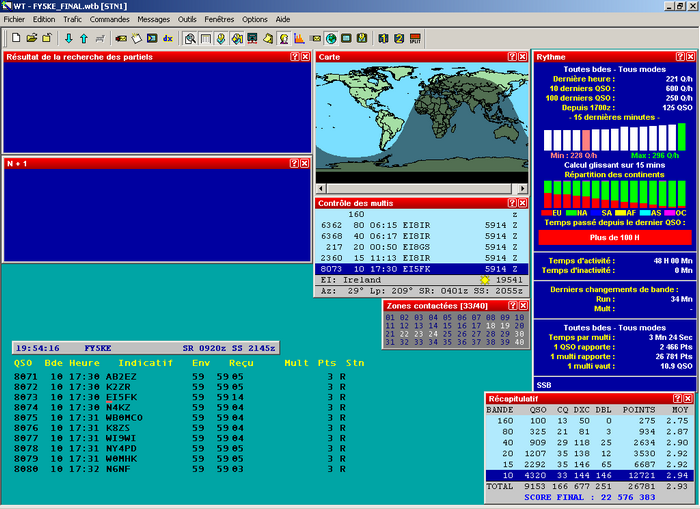
A - QSO-Eingabe
Feldbeschreibung :
| Feld | Daten |
|---|---|
| 1 | QSO # |
| 2 | Band |
| 3 | QSO-Zeit in UTC |
| 4 | Geloggtes Rufzeichen |
| 5 | Gesendeter Rapport (ohne Seriennummer) |
| 6 | Empfangener Rapport |
| 7 | Multiplikator |
| 8 | Punkte pro QSO |
| 9 | Station type (R=RUN,...) |
QSO# column can be hided with Options/log/Hide QSO Numbers.
Bei UKW-Wettbewerben werden weitere Daten ausgegeben, wie z.B. Locator, Entfernung (Miles or Km) und Beamrichtung.
Die Schreibmarke wird automatisch im Rufzeichenfeld positioniert und springt in das Rapport-Feld, wenn die Leertaste gedrückt wird. Benutzen Sie die TAB-Taste, um in das Feld "Gesendeter Rapport" zu gelangen (wird bei Kurzwellencontesten kaum gebraucht).
Benutzen Sie die Taste "<" um in das Zeitfeld zu gelangen.
Eine Prüfung auf Doppel-QSO und eine Multiplikatorprüfung wird immer dann durchgeführt, wenn die Leertaste gedrückt wird.
B - Weitere Fenster :
Einige der unten beschriebenen Fenster können sowohl über die Symbolleiste als auch über Tastenkombinationen erreicht werden. Eine Kurzbeschreibung erhalten Sie, wenn Sie mit dem Maus-Cursor auf ein solches Symbol fahren (ohne zu Klicken). Die Farbe jedes Fensters kann an die persönlichen Bedürfnisse angepasst werden (Klick mit der rechten Maustaste). Einige der Fenster können auch über die Kombination Ctrl und Navigationsrädchen vergrößert bzw. verkleinert werden.
You can drag windows bya click on the title bar or with CTRL+Click anywhere in the windows.
With Options/Windows/Default Layout you can select windows which are opened when a new contest Log is created.
Es gibt drei verschiedene Arten von Fenstern :
1 - Temporäre Fenster (Fenster verschwindet, wenn die Aktion vorüber ist) :
 Chat : Alt+G zum Öffnen (Escape zum Schließen) oder Botschaften|Chatten. Sendet eine Nachricht an alle Stationen oder an einzelne Stationen des Netzwerks.
Chat : Alt+G zum Öffnen (Escape zum Schließen) oder Botschaften|Chatten. Sendet eine Nachricht an alle Stationen oder an einzelne Stationen des Netzwerks.
 Notiz : Alt+N zum Öffnen (Escape zum Schließen) oder Botschaften|Eine Notiz zu diesem QSO machen..... Hiermit kann man sich eine Notiz zum aktuellen QSO machen (z.B. : Zone 4 ???)
Notiz : Alt+N zum Öffnen (Escape zum Schließen) oder Botschaften|Eine Notiz zu diesem QSO machen..... Hiermit kann man sich eine Notiz zum aktuellen QSO machen (z.B. : Zone 4 ???)
 Keyboard-Modus : Alt+K zum Öffnen (Escape zum Schließen) oder Kommandos|Keyboard-Modus. Diese Funktion dient dazu, CW-Zeichen über die Tastatur senden.
Keyboard-Modus : Alt+K zum Öffnen (Escape zum Schließen) oder Kommandos|Keyboard-Modus. Diese Funktion dient dazu, CW-Zeichen über die Tastatur senden.
 Tune : Ctrl+T (Escape zum Schließen) oder Kommandos|Träger..., damit kann ein Dauerträger oder Impulse gesendet werden (nützlich zur PA-Abstimmung). Kann auch durch Eingabe von TUNE im Rufzeichenfeld gestartet werden.
Tune : Ctrl+T (Escape zum Schließen) oder Kommandos|Träger..., damit kann ein Dauerträger oder Impulse gesendet werden (nützlich zur PA-Abstimmung). Kann auch durch Eingabe von TUNE im Rufzeichenfeld gestartet werden.
 Ein Kommando an den Cluster senden : Alt+T zum Öffnen (Escape zum Schließen) oder Kommandos|DX Cluster. Hiermit kann ein Cluster-Kommando gesendet werden (Standard Cluster-Syntax). Hinweis : Um ein Escape-Zeichen zu erzeugen (wird benötigt bei WA8DED-Firmware im TNC), drückt man ctrl-E.
Ein Kommando an den Cluster senden : Alt+T zum Öffnen (Escape zum Schließen) oder Kommandos|DX Cluster. Hiermit kann ein Cluster-Kommando gesendet werden (Standard Cluster-Syntax). Hinweis : Um ein Escape-Zeichen zu erzeugen (wird benötigt bei WA8DED-Firmware im TNC), drückt man ctrl-E.
 DX Meldung absetzen : Alt+F3 (Escape zum Schließen) oder Kommandos|DX-Meldung absetzen. Dient zum Absetzen einer DX-Meldung, wobei das Rufzeichen aus dem Rufzeichenfeld übernommen und die Frequenz aus dem Transceiver ausgelesen wird.
You can use macro commands in this mode, SHIFT+Mouse Click on the "MACRO" button to edit, Click to execute the macro.
DX Meldung absetzen : Alt+F3 (Escape zum Schließen) oder Kommandos|DX-Meldung absetzen. Dient zum Absetzen einer DX-Meldung, wobei das Rufzeichen aus dem Rufzeichenfeld übernommen und die Frequenz aus dem Transceiver ausgelesen wird.
You can use macro commands in this mode, SHIFT+Mouse Click on the "MACRO" button to edit, Click to execute the macro.
 HamCAP : Win-Test unterstützt eine Anbindung an die HamCAP-Software von VE3NEA. Ein Druck auf Ctrl+P sobald das Rufzeichen vollständig im Rufzeichenfeld eingegeben ist, läßt eine Ausbreitungsvorhersage für das Land erscheinen. Die Anzeige kann über die Menüfunktion Optionen|HamCAP den persönlichen Bedürfnissen angepasst werden.
HamCAP : Win-Test unterstützt eine Anbindung an die HamCAP-Software von VE3NEA. Ein Druck auf Ctrl+P sobald das Rufzeichen vollständig im Rufzeichenfeld eingegeben ist, läßt eine Ausbreitungsvorhersage für das Land erscheinen. Die Anzeige kann über die Menüfunktion Optionen|HamCAP den persönlichen Bedürfnissen angepasst werden.
 Alt-D : Zum Verschicken (PASS) eines Calls an eine andere Station im Netzwerk.
Alt-D : Zum Verschicken (PASS) eines Calls an eine andere Station im Netzwerk.
 Alt-E : Annehmen eines Skeds ; ein Alarmsignal ertönt kurz vor Skedbeginn.
Alt-E : Annehmen eines Skeds ; ein Alarmsignal ertönt kurz vor Skedbeginn.
2 - Permanente Fenster, die nur bei Bedarf geöffnet werden sollten :
 Chat : Alt+I zum Öffnen (Escape zum Schließen) oder Fenster|Chatten. Zeigt die empfangenen und gesendeten Chat-Meldungen im Netzwerk an. Man kann sich in diesem Fenster über den Rollbalken bewegen, um auch ältere Informationen sichtbar zu machen. Um wieder ans Ende zurückzuspringen, muß das kleine Icon im Titelbalken dieses Fensters angeklickt werden.
Chat : Alt+I zum Öffnen (Escape zum Schließen) oder Fenster|Chatten. Zeigt die empfangenen und gesendeten Chat-Meldungen im Netzwerk an. Man kann sich in diesem Fenster über den Rollbalken bewegen, um auch ältere Informationen sichtbar zu machen. Um wieder ans Ende zurückzuspringen, muß das kleine Icon im Titelbalken dieses Fensters angeklickt werden.
 Gearbeitete Großfelder (nur UKW) : Alt+L zum Öffnen (und zum Schließen) oder Fenster|Gearbeitete Großfelder. Es werden die gearbeiteten Großfelder auf einer Karte angezeigt. Ein roter Punkt für jeden QSO-Partner wird eingetragen und jedes Großfeld, das gearbeitet wurde, wird grau hinterlegt. Mit einem Klick der rechten Maustaste in diesem Fenster kann eine Kopie dieser Karte in die Zwischenablage gelegt werden oder es können die Karteneigenschaften (Mittelpunkt, Ausdehnung) verändert werden.
Gearbeitete Großfelder (nur UKW) : Alt+L zum Öffnen (und zum Schließen) oder Fenster|Gearbeitete Großfelder. Es werden die gearbeiteten Großfelder auf einer Karte angezeigt. Ein roter Punkt für jeden QSO-Partner wird eingetragen und jedes Großfeld, das gearbeitet wurde, wird grau hinterlegt. Mit einem Klick der rechten Maustaste in diesem Fenster kann eine Kopie dieser Karte in die Zwischenablage gelegt werden oder es können die Karteneigenschaften (Mittelpunkt, Ausdehnung) verändert werden.
 Gearbeitete Zonen : Alt+Z zum Öffnen (und zum Schließen), oder Fenster|Gearbeitete Zonen. Zeigt Regionalmultiplikatoren (Zonen oder Staaten, je nach Contest-Typ) die bereits gearbeitet wurden (blau) oder die noch fehlen (weiß).
Gearbeitete Zonen : Alt+Z zum Öffnen (und zum Schließen), oder Fenster|Gearbeitete Zonen. Zeigt Regionalmultiplikatoren (Zonen oder Staaten, je nach Contest-Typ) die bereits gearbeitet wurden (blau) oder die noch fehlen (weiß).
 Gearbeitete Länder : Alt+M zum Öffnen (und zum Schließen), oder Fenster|Gearbeitete Länder. Zeigt die gearbeiteten DXCC-Länder (nach Kontinenten sortiert) an. Mit einem Klick der rechten Maustaste kann die Sortierreihenfolge angepasst werden, es können verschiedene Abschnitte angewählt werden und es kann ein Filter gesetzt werden, um überflüssige Informationen auszublenden. Mit dem Navigationsrädchen kann man die verschiedenen Abschnitte durchwandern.
You can copy as text (and pasted as text or directly in a spreadsheet program).
Gearbeitete Länder : Alt+M zum Öffnen (und zum Schließen), oder Fenster|Gearbeitete Länder. Zeigt die gearbeiteten DXCC-Länder (nach Kontinenten sortiert) an. Mit einem Klick der rechten Maustaste kann die Sortierreihenfolge angepasst werden, es können verschiedene Abschnitte angewählt werden und es kann ein Filter gesetzt werden, um überflüssige Informationen auszublenden. Mit dem Navigationsrädchen kann man die verschiedenen Abschnitte durchwandern.
You can copy as text (and pasted as text or directly in a spreadsheet program).
 QSO-Rate : Ctrl+F9 zum Öffnen (und zum Schließen) oder Fenster|Rate. Zeigt die QSO-Rate Stunde für Stunde. Viele Einstellungen können über einen Klick mit der rechten Maustaste gemacht werden. Die Fenstergröße kann verändert werden. Der Reiter "KONTINENTE" zeigt die % QSOs pro Kontinent an. Sie können die Grafik als Bild oder Text abspeichern. Der Reiter "VORGABEN" zeigt einen stündlichen Vergleich zwischen den vorgegebenen Zahlen aus einer .obf-Datei und den Daten im Log. Diese Datei kann entweder manuell oder über Werkzeuge|Datei als Vorgabe exportieren... aus dem Log vom letzten Jahr zum Beispiel. Um die Vorgaben zu benutzen, gehen Sie zu Werkzeuge|Datei mit Vorgaben laden.....
QSO-Rate : Ctrl+F9 zum Öffnen (und zum Schließen) oder Fenster|Rate. Zeigt die QSO-Rate Stunde für Stunde. Viele Einstellungen können über einen Klick mit der rechten Maustaste gemacht werden. Die Fenstergröße kann verändert werden. Der Reiter "KONTINENTE" zeigt die % QSOs pro Kontinent an. Sie können die Grafik als Bild oder Text abspeichern. Der Reiter "VORGABEN" zeigt einen stündlichen Vergleich zwischen den vorgegebenen Zahlen aus einer .obf-Datei und den Daten im Log. Diese Datei kann entweder manuell oder über Werkzeuge|Datei als Vorgabe exportieren... aus dem Log vom letzten Jahr zum Beispiel. Um die Vorgaben zu benutzen, gehen Sie zu Werkzeuge|Datei mit Vorgaben laden.....
 Karte : Fenster|Weltkarte, keine Tastenkombination. Zeigt die sog. "Grayline" an. Sie können die Darstellung durch Klick mit der rechten Maustaste vergrößern oder verkleinern.
Karte : Fenster|Weltkarte, keine Tastenkombination. Zeigt die sog. "Grayline" an. Sie können die Darstellung durch Klick mit der rechten Maustaste vergrößern oder verkleinern.
 Dx-Cluster Monitor : Alt+O zum Öffnen (und zum Schließen), oder Fenster|Dx-Cluster Monitor. Zeigt alle DX-Meldungen an (nicht nur Multiplikatoren). Sie können im Fenster mit dem Rollbalken zurückblättern und durch Klick auf das kleine Symbol in der Titelleiste ans Ende des Fenster springen. Eine Alarmfunktion im Falle von des Aussetzens von DX-Meldungen (Time-out durch Disconnect) kann über die rechte Maustaste aktiviert werden.
Dx-Cluster Monitor : Alt+O zum Öffnen (und zum Schließen), oder Fenster|Dx-Cluster Monitor. Zeigt alle DX-Meldungen an (nicht nur Multiplikatoren). Sie können im Fenster mit dem Rollbalken zurückblättern und durch Klick auf das kleine Symbol in der Titelleiste ans Ende des Fenster springen. Eine Alarmfunktion im Falle von des Aussetzens von DX-Meldungen (Time-out durch Disconnect) kann über die rechte Maustaste aktiviert werden.
 SSB-Aussteuerung : Windows|SSB-Aussteuerung, keine Tastenkombination. Zeigt den Audiopegel des automatischen Sprachspeichers (Soundkarte).
Use CTRL+Wheel Mouse to resize it.
SSB-Aussteuerung : Windows|SSB-Aussteuerung, keine Tastenkombination. Zeigt den Audiopegel des automatischen Sprachspeichers (Soundkarte).
Use CTRL+Wheel Mouse to resize it.
 Status : Alt+J zum Öffnen (und zum Schließen), oder Fenster|Status. Dieses Fenster zeigt den Status aller im Netzerk aktiven WinTest-Stationen. Die eigene Station wird auf einem blauen Hintergrund angezeigt, das aktive Radio in roter Farbe. Zum Einstellen des Stationstyps (RUN, MULT1, MULT2 usw.) benutzen Sie das Menü Kommandos|Stationstyp. Zum Setzen der QSY-Frequenz Benutzen Sie Kommandos|QSY-Frequenz, oder benutzen Sie die Textkommandos QSYFREQ und PASSFREQ in der Eingabezeile. Es genügt übrigens, die letzten drei Ziffern des aktuellen Bandes einzugeben.
Status : Alt+J zum Öffnen (und zum Schließen), oder Fenster|Status. Dieses Fenster zeigt den Status aller im Netzerk aktiven WinTest-Stationen. Die eigene Station wird auf einem blauen Hintergrund angezeigt, das aktive Radio in roter Farbe. Zum Einstellen des Stationstyps (RUN, MULT1, MULT2 usw.) benutzen Sie das Menü Kommandos|Stationstyp. Zum Setzen der QSY-Frequenz Benutzen Sie Kommandos|QSY-Frequenz, oder benutzen Sie die Textkommandos QSYFREQ und PASSFREQ in der Eingabezeile. Es genügt übrigens, die letzten drei Ziffern des aktuellen Bandes einzugeben.
 Skeds : Alt+B zum Öffnen (und zum Schließen), oder Fenster|Skeds. Skeds, die über den Menüpunkt Kommandos|einen Sked notieren oder Alt+E eingetragen wurden, werden in diesem Fenster angezeigt. Die Hintergrundfarben geben über die zeitliche Nähe des Skeds Auskunft. Mit einem Klick der rechten Maustaste können die Eigenschaften dieses Fensters eingestellt werden. Ein Doppelklick auf einen Eintrag füllt die Eingabezeile automatisch mit dem Rufzeichen des Sked-Partners und schaltet das Radio uf die entsprechende Frequenz.
Skeds : Alt+B zum Öffnen (und zum Schließen), oder Fenster|Skeds. Skeds, die über den Menüpunkt Kommandos|einen Sked notieren oder Alt+E eingetragen wurden, werden in diesem Fenster angezeigt. Die Hintergrundfarben geben über die zeitliche Nähe des Skeds Auskunft. Mit einem Klick der rechten Maustaste können die Eigenschaften dieses Fensters eingestellt werden. Ein Doppelklick auf einen Eintrag füllt die Eingabezeile automatisch mit dem Rufzeichen des Sked-Partners und schaltet das Radio uf die entsprechende Frequenz.
 Sonnenaktivität : Das Fenster zeigt einen Kurvenverlauf der über Cluster erhaltenen Meldungen zur Sonnenaktivität (WWV/WCY).
Sonnenaktivität : Das Fenster zeigt einen Kurvenverlauf der über Cluster erhaltenen Meldungen zur Sonnenaktivität (WWV/WCY).
 Rufzeichen : F9 zum Öffnen (und zum Schließen), oder Fenster|Rufzeichen zeigt an, auf welchen Bändern das aktuelle Rufzeichen bereits gearbeitet wurde. Die Eigenschaften dieses Fensters können über die rechte Maustaste eingestellt werden.
Rufzeichen : F9 zum Öffnen (und zum Schließen), oder Fenster|Rufzeichen zeigt an, auf welchen Bändern das aktuelle Rufzeichen bereits gearbeitet wurde. Die Eigenschaften dieses Fensters können über die rechte Maustaste eingestellt werden.
3 - Permanente Fenster, die immer geöffnet sein sollten :
 Multiplikator-Check (DXCC Länder) : F10 zum Öffnen (und zum Schließen), oder Fenster|Multipliator-Check. Zeigt die bereits gearbeiteten Länder (pro Band) an.
Multiplikator-Check (DXCC Länder) : F10 zum Öffnen (und zum Schließen), oder Fenster|Multipliator-Check. Zeigt die bereits gearbeiteten Länder (pro Band) an.
 Ergebnis : Alt+S to zum Öffnen (und zum Schließen), oder Fenster|Ergebnis. Zeigt die aktuelle, vom Programm berechnete Endpunktzahl, QSOs, Multiplikatoren usw. Der Inhalt dieses Fensters kann über einen Klick mit der rechten Maustaste in die Windows-Zwischenablage kopiert werden, um ihn von dort in beliebige andere Programme (z.B. Mail Programm) zu überführen.
Ergebnis : Alt+S to zum Öffnen (und zum Schließen), oder Fenster|Ergebnis. Zeigt die aktuelle, vom Programm berechnete Endpunktzahl, QSOs, Multiplikatoren usw. Der Inhalt dieses Fensters kann über einen Klick mit der rechten Maustaste in die Windows-Zwischenablage kopiert werden, um ihn von dort in beliebige andere Programme (z.B. Mail Programm) zu überführen.
 Teilrufzeichen : F12 zum Öffnen (und zum Schließen), oder Fenster|Teilrufzeichen. Das Fenster "Teilrufzeichen" zeigt alle Rufzeichen aus der Rufzeichendatenbank an, die in Teilen mit dem Inhalt des Rufzeichenfeldes übereinstimmen. Rufzeichen, die bereits auf anderen Bändern gearbeitet wurden erscheinen in GRÜNER Frabe, nicht gearbeitete Rufzeichen in WEISS und Doppel-QSOs in ROT. In diesem Fenster kann man auch schnell überprüfen ob ein Regional-Multiplikator bereits auf verschiedenen Bändern gearbeitet wurde. Hierzu geben Sie die gesuchte Region (z.B. Staat im ARRL-DX-Contest, Zone im CQWW) im Rapportfeld ein und drücken Shift-F10.
Teilrufzeichen : F12 zum Öffnen (und zum Schließen), oder Fenster|Teilrufzeichen. Das Fenster "Teilrufzeichen" zeigt alle Rufzeichen aus der Rufzeichendatenbank an, die in Teilen mit dem Inhalt des Rufzeichenfeldes übereinstimmen. Rufzeichen, die bereits auf anderen Bändern gearbeitet wurden erscheinen in GRÜNER Frabe, nicht gearbeitete Rufzeichen in WEISS und Doppel-QSOs in ROT. In diesem Fenster kann man auch schnell überprüfen ob ein Regional-Multiplikator bereits auf verschiedenen Bändern gearbeitet wurde. Hierzu geben Sie die gesuchte Region (z.B. Staat im ARRL-DX-Contest, Zone im CQWW) im Rapportfeld ein und drücken Shift-F10.
 N+1 : F8 zum Öffnen (und zum Schließen), oder Fenster|N+1. Zeigt eine Liste von Rufzeichen aus der Datenbank an, die sich um eine einzige Stelle vom aktuellen Rufzeichen unterscheiden. Rufzeichen, bei denen zwei Buchstaben vertauscht sind ("fat fingers") werden ebenfalls angezeigt. Wie bei der Vorher beschriebenen Funktion Teilrufzeichen (F12), erscheinen Rufzeichen, die bereits auf anderen Bändern gearbeitet wurden in GRÜNER Frabe, nicht gearbeitete Rufzeichen in WEISS und Doppel-QSOs in ROT.
N+1 : F8 zum Öffnen (und zum Schließen), oder Fenster|N+1. Zeigt eine Liste von Rufzeichen aus der Datenbank an, die sich um eine einzige Stelle vom aktuellen Rufzeichen unterscheiden. Rufzeichen, bei denen zwei Buchstaben vertauscht sind ("fat fingers") werden ebenfalls angezeigt. Wie bei der Vorher beschriebenen Funktion Teilrufzeichen (F12), erscheinen Rufzeichen, die bereits auf anderen Bändern gearbeitet wurden in GRÜNER Frabe, nicht gearbeitete Rufzeichen in WEISS und Doppel-QSOs in ROT.
 Rate : Alt+R zum Öffnen (und zum Schließen), oder Fenster|Rate. Zeigt QSO-Rate, QSO-Punkte, Betriebs- und Pausenzeit, time since last band change, instant continental distrbution,und den Wert eines Multiplikators an. Eine vollständige Liste aller Möglichkeiten wird mit einen Klick mit der rechten Maustaste angezeigt. Ein ständig aktualisiertes Histogramm (das sie ebenfalls an eigene Bedürfnisse anpassen können) wird zusätzlich zu den statistischen Daten angezeigt. Ein Time-off Timer wird durch jedes neu geloggte QSO wieder zurückgesetzt.
Rate : Alt+R zum Öffnen (und zum Schließen), oder Fenster|Rate. Zeigt QSO-Rate, QSO-Punkte, Betriebs- und Pausenzeit, time since last band change, instant continental distrbution,und den Wert eines Multiplikators an. Eine vollständige Liste aller Möglichkeiten wird mit einen Klick mit der rechten Maustaste angezeigt. Ein ständig aktualisiertes Histogramm (das sie ebenfalls an eigene Bedürfnisse anpassen können) wird zusätzlich zu den statistischen Daten angezeigt. Ein Time-off Timer wird durch jedes neu geloggte QSO wieder zurückgesetzt.
 Partner : Windows/Partner to open/close. This windows displays all the callsigns entered by your partner ( He uses ALT+ENTER after entering the call in the callsign field of its own computer ). Double Click on the callsign or ALT+line # grabs it in the callsign field. Use ALT+BACKSPACE to clean all the partner window.
Partner : Windows/Partner to open/close. This windows displays all the callsigns entered by your partner ( He uses ALT+ENTER after entering the call in the callsign field of its own computer ). Double Click on the callsign or ALT+line # grabs it in the callsign field. Use ALT+BACKSPACE to clean all the partner window.
 Bandmap : Alt+1 zum Öffnen (und zum Schließen), oder Fenster|Radio1 (Alt+2 für Radio2). Das Bandmap-Fenster zeigt einen Frequenzbereich an. Die Mitte dieses Frequenzbereichs ändert sich, wenn der VFO-Knopf gedreht wird (sofern natürlich der Transceiver über Win-Test gesteuert wird). Auf diese Weise können Sie einem Signal sehr schnell ein Rufzeichen zuordnen. Die Bandmap wird über Spots aus dem DX-Cluster oder durch den Operator selbst gefüllt (Ctrl-Enter im Rufzeichenfeld). Mit einem Doppelklick auf das Rufzeichen in der Bandmap schalten Sie Ihren Transceiver bltzschnell auf diese Frequenz und das Rufzeichen wird in das Rufzeichenfeld eingetragen. Die unterschiedlichen Farben der angezeigten Rufezeichen sagen aus, ob eine Station einen neuen Multiplikator (BLAU) oder ein neues QSO (WEISS) darstellt oder ob diese bereits geloggt ist (ROT).
Bandmap : Alt+1 zum Öffnen (und zum Schließen), oder Fenster|Radio1 (Alt+2 für Radio2). Das Bandmap-Fenster zeigt einen Frequenzbereich an. Die Mitte dieses Frequenzbereichs ändert sich, wenn der VFO-Knopf gedreht wird (sofern natürlich der Transceiver über Win-Test gesteuert wird). Auf diese Weise können Sie einem Signal sehr schnell ein Rufzeichen zuordnen. Die Bandmap wird über Spots aus dem DX-Cluster oder durch den Operator selbst gefüllt (Ctrl-Enter im Rufzeichenfeld). Mit einem Doppelklick auf das Rufzeichen in der Bandmap schalten Sie Ihren Transceiver bltzschnell auf diese Frequenz und das Rufzeichen wird in das Rufzeichenfeld eingetragen. Die unterschiedlichen Farben der angezeigten Rufezeichen sagen aus, ob eine Station einen neuen Multiplikator (BLAU) oder ein neues QSO (WEISS) darstellt oder ob diese bereits geloggt ist (ROT).
"Bandmap" Beispiel :
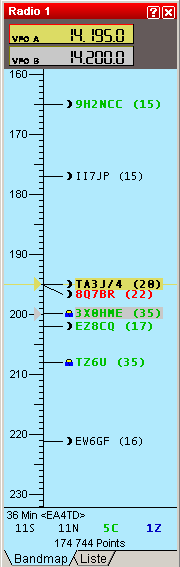
Die Anzeigeoptionen (Skala, Kommentare und andere Eigenschaften) können über einen Klick mit der rechten Maustaste auf das Bandmap-Fenster verändert werden. Die Breite des dargestellten Frequenzfensters können Sie auch mit dem Navigationsrädchen Ihrer Maus festlegen (stufenloser Zoom). You can display segments of band map in different colors (regarding the licence type for example), segment are defined in a .seg file. CQ and QSY (set by PASSFREQ text command) cursors can also be displayed using the contextual menu (Right Click) display options. You can also display Markers in the band map ( Beacons for example ), Markers are defined in a .mkr file. Use contextual menu ( Right Click ) to choose colors.
Der Reiter mit der Bezeichnung "Liste" schaltet die graphische Anzeige um auf Listenform. Das ist manchmal praktischer, da diese z.B. auch nach Rufzeichen sortiert werden kann.
Ein kleines Symbol links neben dem Rufzeichen zeigt an, wie in dem Land dieser Station der Sonnenstand gerade ist. Ein kleiner Mond steht für Nacht, die strahlende Sonne für Tag und ein Sonnenaufgangssymbol steht für Sonnenauf- bzw. untergang (Grayline).
Eine Zusammenfassung wird am unteren Rand des Fenster angezeigt. Folgende Informationen sind verfügbar : Anzahl der Spots in der Bandmap, Anzahl der neuen Stationen, neuen Länder und der neuen Zonen sowie Zeit seit dem letzten eingegangenen Spot und das Rufzeichen des Spotters.
Die Split-Frequenzeinstellung des aktiven Radios kann über den Menüdialog Kommandos|Splitfrequenz eingeben, die Minustaste auf der numerischen Tastatur oder das Textkommando SPLITFREQ eingegeben werden.
 Dx-Cluster Announcements : Alt+A zum Öffnen (und zum Schließen), oder Windows|Dx-Cluster Announcements. Anzeigen der fehlenden Multiplikatoren die im DX-Cluster gemeldet wurden. Die Sortierreihenfolge kann geändert werden, es können Bänder ausgefiltert, unnütze Spots gelöscht oder weitere Einstellungen durch Drücken der rechten Maustaste in diesem Fenster gemacht werden. Ein Doppelklick auf einen Spot schaltet das aktive Radio auf die entsprechende Frequenz und befüllt das Rufzeichenfeld mit dem angezeigten Rufzeichen. Das Fenster kann über den Rollbalken zurückgescrollt werden. Durch Drücken auf das kleine Symbol in der Titelzeile gelangt man wieder an das Ende.
Spots can be deleted by CTRL+Double click on it.
Spots coming from a CW Skimmer are tagged with a leading indicator (#) .
Dx-Cluster Announcements : Alt+A zum Öffnen (und zum Schließen), oder Windows|Dx-Cluster Announcements. Anzeigen der fehlenden Multiplikatoren die im DX-Cluster gemeldet wurden. Die Sortierreihenfolge kann geändert werden, es können Bänder ausgefiltert, unnütze Spots gelöscht oder weitere Einstellungen durch Drücken der rechten Maustaste in diesem Fenster gemacht werden. Ein Doppelklick auf einen Spot schaltet das aktive Radio auf die entsprechende Frequenz und befüllt das Rufzeichenfeld mit dem angezeigten Rufzeichen. Das Fenster kann über den Rollbalken zurückgescrollt werden. Durch Drücken auf das kleine Symbol in der Titelzeile gelangt man wieder an das Ende.
Spots can be deleted by CTRL+Double click on it.
Spots coming from a CW Skimmer are tagged with a leading indicator (#) .
 Uhrzeit : Fenster|Uhrzeit. Zeigt die aktuelle Uhrzeit in UTC sowie weitere nützliche Informationen an. Wenn an Ihrem System die lokale Uhrzeit korrekt gesetzt ist und die Zeitzone richtig eingestellt ist, ermittelt Win-Test die korrekte Zeit in UTC.
Uhrzeit : Fenster|Uhrzeit. Zeigt die aktuelle Uhrzeit in UTC sowie weitere nützliche Informationen an. Wenn an Ihrem System die lokale Uhrzeit korrekt gesetzt ist und die Zeitzone richtig eingestellt ist, ermittelt Win-Test die korrekte Zeit in UTC.
 Extra : Windows/Extra or ALT-X. This windows displays data included in .xdt file (textual file)
Extra : Windows/Extra or ALT-X. This windows displays data included in .xdt file (textual file)
Starten Sie den Menüdialog Datei|Erzeuge Logdateien.... Wählen Sie das gewünschte Dateiformat aus (ADIF, Cabrillo) und evtl. einen kurzen SOAPBOX-Kommentar und einen Dateinamen für die erzeugte Datei.
Anschließend können Sie Angaben zu Ihrer Station sowie ON und OFF-Zeiten in dem folgenden Fenster eingeben.
DIENSTPROGRAMME
 Zusammenführen von Logs : Um Logs mehrerer Stationen zusammenzuführen (MERGE), verwenden Sie den Menüpunkt Datei|Logs zusammenführen. Dieser Menüpunkt wird übrigens nur bei nicht geöffnetem Log angezeigt. Wählen Sie als erstes das MASTER-Log und danach ein oder mehrere weitere Logs, die mit dem Master-Log zusammengeführt werden sollen.
Zusammenführen von Logs : Um Logs mehrerer Stationen zusammenzuführen (MERGE), verwenden Sie den Menüpunkt Datei|Logs zusammenführen. Dieser Menüpunkt wird übrigens nur bei nicht geöffnetem Log angezeigt. Wählen Sie als erstes das MASTER-Log und danach ein oder mehrere weitere Logs, die mit dem Master-Log zusammengeführt werden sollen.
 Log säubern : Starten Sie Win-Test ohne ein Log zu öffnen oder schließen Sie die aktuelle Datei. Nun wählen Sie Datei|Log säubern, selektieren die zu säubernde .wtb-Datei (machen Sie sicherheitshalber vorher eine Backup-Kopie dieser Datei). Sie können nun wählen, ob alle QSOs mit Ihrem eigenen Call und alle Doppel-QSOs gelöscht werden sollen, und ob evtl. vorhandene "/QRP"-Anhängsel entfernt werden sollen. Klicken Sie auf OK - die Datei wird nun gesäubert und kann anschließend zur Kontrolle geöffnet werden.
Log säubern : Starten Sie Win-Test ohne ein Log zu öffnen oder schließen Sie die aktuelle Datei. Nun wählen Sie Datei|Log säubern, selektieren die zu säubernde .wtb-Datei (machen Sie sicherheitshalber vorher eine Backup-Kopie dieser Datei). Sie können nun wählen, ob alle QSOs mit Ihrem eigenen Call und alle Doppel-QSOs gelöscht werden sollen, und ob evtl. vorhandene "/QRP"-Anhängsel entfernt werden sollen. Klicken Sie auf OK - die Datei wird nun gesäubert und kann anschließend zur Kontrolle geöffnet werden.
 Import/Export : Select File/Import Export
to Import or Export Log files in Cabrillo or Editest format and convert it in Win-Test format.
Import/Export : Select File/Import Export
to Import or Export Log files in Cabrillo or Editest format and convert it in Win-Test format.
 Clean Log
Launch Win-Test or close file which is in use. Select File/Clean Log , choose the .wtb file to be cleaned ( By security , make a backup copy before ).
You can choose to delete all qso with your home call, duplicates , and remove /qrp extension.
check the Confirm box , the file is cleaned and opened in Win-Test.
Clean Log
Launch Win-Test or close file which is in use. Select File/Clean Log , choose the .wtb file to be cleaned ( By security , make a backup copy before ).
You can choose to delete all qso with your home call, duplicates , and remove /qrp extension.
check the Confirm box , the file is cleaned and opened in Win-Test.
 Vorgaben erstellen : Laden Sie Win-Test, aus der Sie eine Vorgabe ableiten möchten. Wählen Sie dann Werkzeuge|Datei als Vorgabe exportieren..., geben Sie einen Namen für die .obf-Datei an, wählen Sie einen Titel und wählen Sie die Eigenschaften, die verfolgt werden sollen und klicken Sie auf OK. Die Vorgabe-Datei ist nun erzeugt und kann über den Dialog Werkzeuge|Datei mit Vorgaben laden eingeblendet werden.
Vorgaben erstellen : Laden Sie Win-Test, aus der Sie eine Vorgabe ableiten möchten. Wählen Sie dann Werkzeuge|Datei als Vorgabe exportieren..., geben Sie einen Namen für die .obf-Datei an, wählen Sie einen Titel und wählen Sie die Eigenschaften, die verfolgt werden sollen und klicken Sie auf OK. Die Vorgabe-Datei ist nun erzeugt und kann über den Dialog Werkzeuge|Datei mit Vorgaben laden eingeblendet werden.
 Objective Files
Launch Win-Test with the .wtb file you want to be the objective file.
Select Tools/Export an objective file , choose a name for this file (.OBF) , choose the title to be displayed in the future statitistics window, select data to be used , and the click OK. The objective file is ready to be imported for a future contest as a reference.
Objective Files
Launch Win-Test with the .wtb file you want to be the objective file.
Select Tools/Export an objective file , choose a name for this file (.OBF) , choose the title to be displayed in the future statitistics window, select data to be used , and the click OK. The objective file is ready to be imported for a future contest as a reference.
 Time Shifting : Select Tools/Time Shifting to time shift selected QSOs by any amount of time - either positive or negative. It lets you correct a constant time offset (like you had set the wrong date on the computer, or the clock was off by one hour).The time shift can be applied to the entire log or to a range of QSOs, to the QSOs entered by your own station (this could make sense in a multi operator environment), to QSOs entered by several stations. WARNING : CREATE A BACKUP FILE BEFORE USING THIS OPTION.
Time Shifting : Select Tools/Time Shifting to time shift selected QSOs by any amount of time - either positive or negative. It lets you correct a constant time offset (like you had set the wrong date on the computer, or the clock was off by one hour).The time shift can be applied to the entire log or to a range of QSOs, to the QSOs entered by your own station (this could make sense in a multi operator environment), to QSOs entered by several stations. WARNING : CREATE A BACKUP FILE BEFORE USING THIS OPTION.
 Check Log : Select Tools/Check Log to use tools to check your log regarding the contest rules :
Check Log : Select Tools/Check Log to use tools to check your log regarding the contest rules :
 CQWW 10 minutes rules in Multi-Single.
CQWW 10 minutes rules in Multi-Single.
 8 or 10 QSY per hour rule
8 or 10 QSY per hour rule
 Sometimes the multiplier station makes a QSO which turns out not to be a multiplier.
Sometimes the multiplier station makes a QSO which turns out not to be a multiplier.
 Check Probably Bad exchanges (like zone reagrding to the callsign)
Check Probably Bad exchanges (like zone reagrding to the callsign)
 Display all unique QSOs in the Log, with a N+1 search available.
Display all unique QSOs in the Log, with a N+1 search available.
 Callsigns syntax check using Tools/Check log, it uses the pattern callsigns rules file (callsign.pat)
Callsigns syntax check using Tools/Check log, it uses the pattern callsigns rules file (callsign.pat)
 Automatic Backup : Options/Automatic Backup allows you to proceed or schedule a backup of your log on floppy-disk or USB key. for example.
Automatic Backup : Options/Automatic Backup allows you to proceed or schedule a backup of your log on floppy-disk or USB key. for example.
Falls Sie Fragen oder Probleme haben, empfehlen wir das Studium der FAQs und der Mailingliste-Archive.
Sie können sich auch auf der Mailingliste einschreiben und Ihre Frage dort stellen (in englischer Sprache), wenn Sie hier keine Antwort finden können.
Das Entwicklungs- und Support-Team von Win-Test wünscht Ihnen viel Erfolg beim Contest !
| contact_webmestre | Sitemap | Startseite |