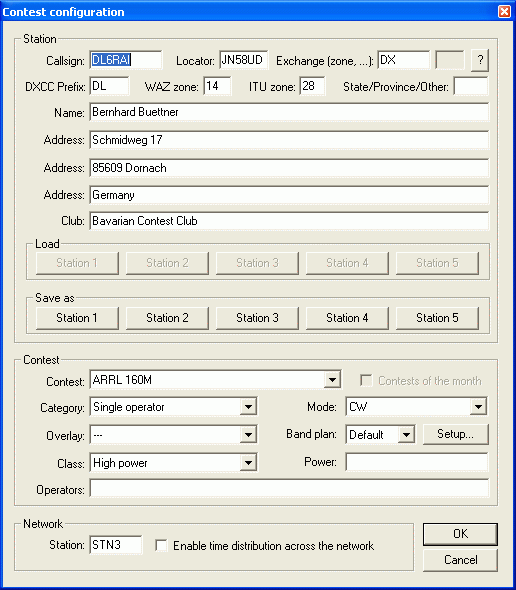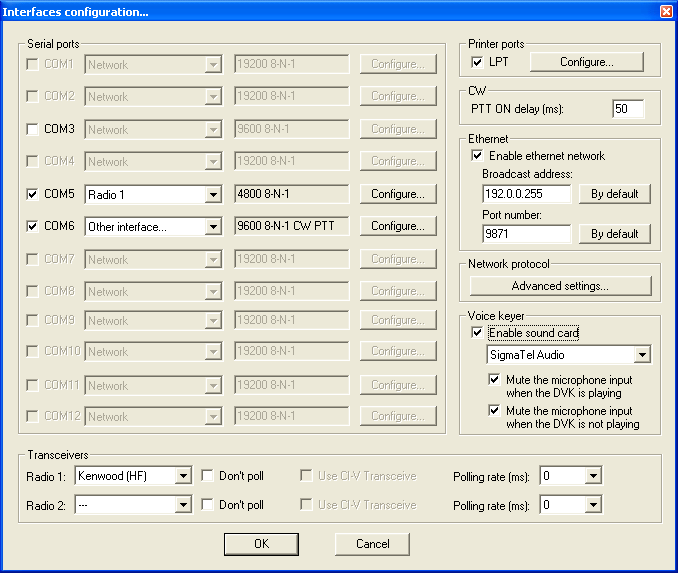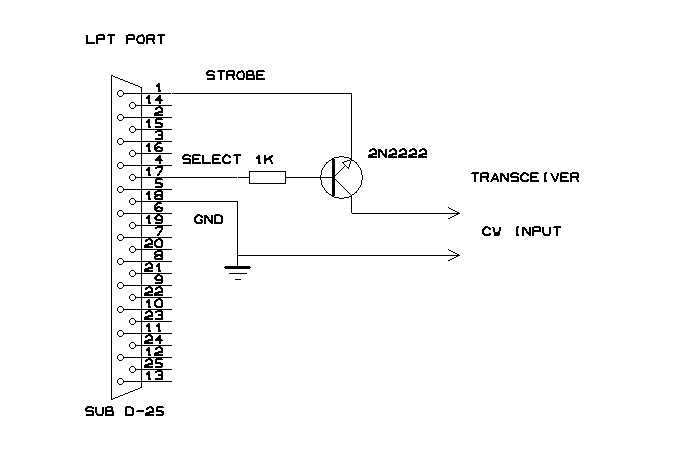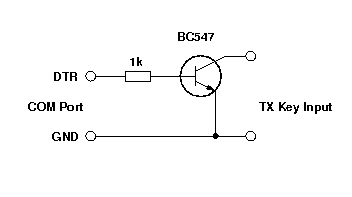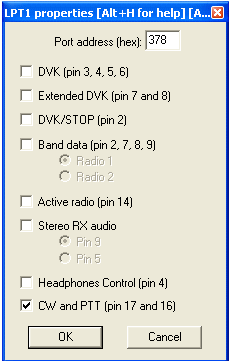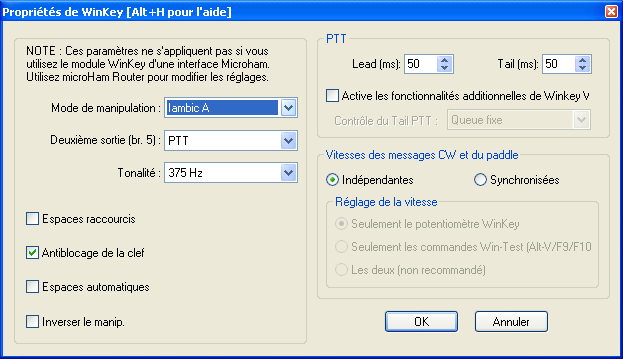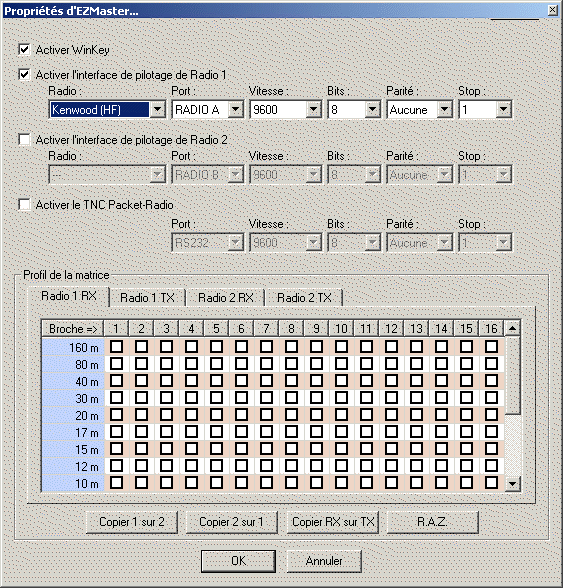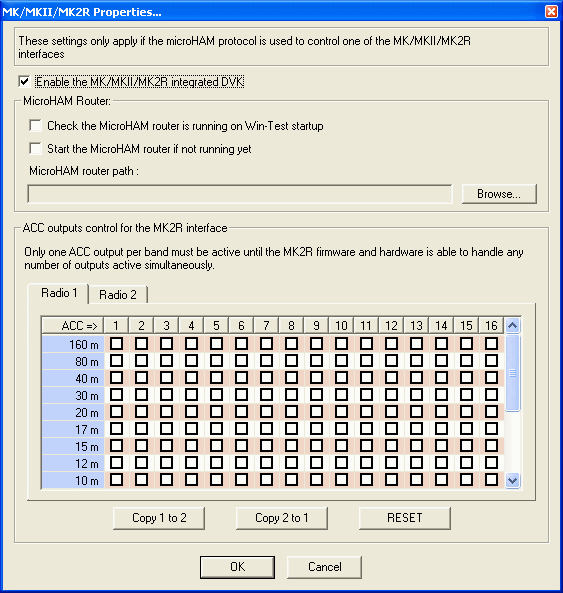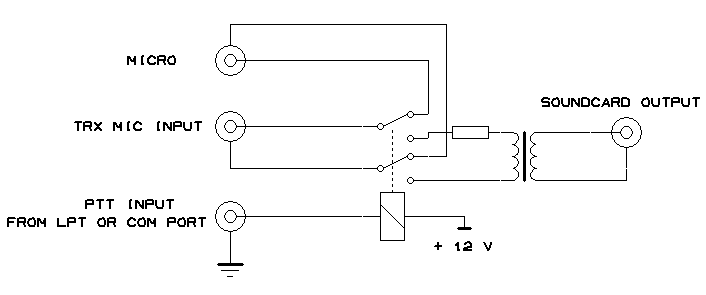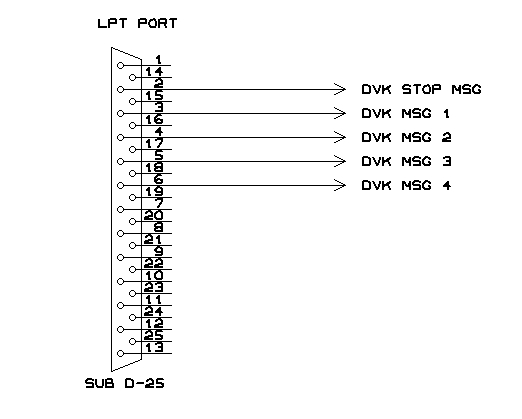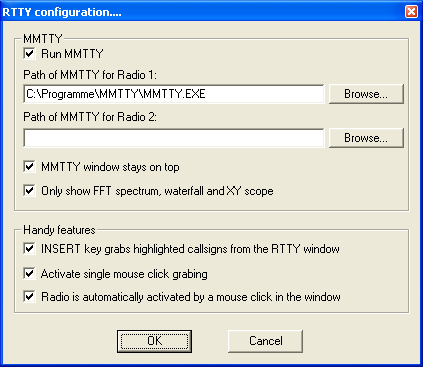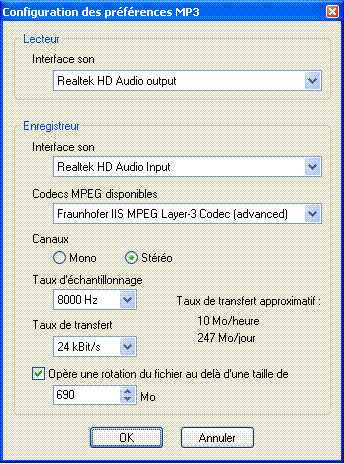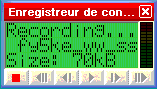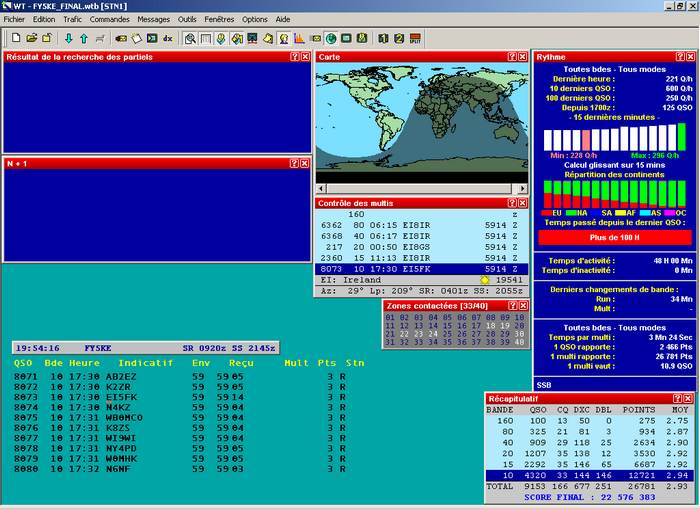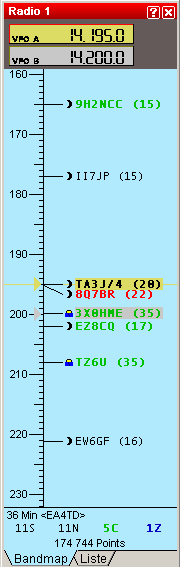Pas le temps de lire le manuel ?
Win-Test est "Launch & Run". La preuve :
Ce document est téléchargeable au format PDF ici
QUICKSTART Win-Test 4.5.1
Mis à jour le 6 Août 2010
Préambule : le but de ce quick-start est de donner à l’utilisateur les éléments de base pour
être opérationnel avec Win-Test le plus rapidement possible. Il ne s’agit pas de la documentation complète qui est également disponible sur le site. La description est donc volontairement sommaire.
Une documentation très complète en anglais de type "wiki" est disponible à l’adresse suivante : http://docs.win-test.com
0 - Chargement de Win-Test :
Win-Test est disponible en version d’évaluation pour une durée de 15 jours.
Cette version permet d’utiliser pleinement Win-Test, vous pouvez la télécharger sur le site :
http://www.win-test.com
Dans cette version une limitation dans le temps fait quitter l’application aléatoirement, et le compte rendu (cabrillo) n’est pas possible.
Installez Win-Test sur votre ordinateur dans un répertoire de votre choix (normalement C :\Program Files\Win-Test).
ATTENTION à partir de la version 4 il faut être administrateur du poste pour l’installation de Win-Test.
Ensuite si le produit vous intéresse, vous pouvez l’acquérir selon les modalités qui apparaissent sur le site, et obtenir une documentation complète.
Une fois enregistré vous n’aurez plus à cliquer sur les boutons 1 2 ou 3 lors du lancement.
La configuration minimale recommandée est :
PIII 500 MHz - WinXP - 64MB RAM - Résolution 800x600.
Windows Seven et Vista sont supportés.
Depuis la version 4, les fichiers auxiliaires et .ini ont ainsi été placés dans des répertoires spécifiques :
Windows XP : Documents and Settings\All users\Application Data\Win-Test\
Windows Vista : ProgramData\Win-Test\
Attention ces répertoires sont cachés par défaut dans l’explorateur Windows.
1 - Lancer Win-Test et paramétrer le contest :
Vous devez ouvrir Fichier/Nouveau et donner un nom à votre fichier de
concours. Il est conseillé d’utiliser un nom caractéristique que vous n’aurez aucune difficulté
à identifier par la suite (ex : tk1c 2002 arrl 10m).
Vous n’avez pas d’autres limitations dans le
choix du nom que celles de Windows.
Il faut seulement veiller à respecter l’extension de Win-Test : .wt4
La séquence Fichier/Ouvrir vous permet d’accéder à la configuration d’un concours déjà initié.
Configuration du contest
Cette fenêtre doit être renseignée avec le plus grand soin. Elle définit les paramètres de la station et du concours envisagé. En particulier :
 Les informations de la station seront celles qui apparaîtront sur le compte rendu Les informations de la station seront celles qui apparaîtront sur le compte rendu
 Profil : Vous pouvez définir 5 profils de stations différents (Indicatif, Nom, Adresse,...).
Ces profils sont sauvegardés (boutons "Enregistrer sous") et peuvent être rappelés par les boutons "Charge". Profil : Vous pouvez définir 5 profils de stations différents (Indicatif, Nom, Adresse,...).
Ces profils sont sauvegardés (boutons "Enregistrer sous") et peuvent être rappelés par les boutons "Charge".
 Le mode de calcul des points (par QSO, par multiplicateur) sera celui du concours envisagé Le mode de calcul des points (par QSO, par multiplicateur) sera celui du concours envisagé
On notera :
 Que l’information du champ "zone/état/dpt" sera celle transmise en CW (voir paramétrage des messages CW) Que l’information du champ "zone/état/dpt" sera celle transmise en CW (voir paramétrage des messages CW)
 Que le champ "locator" n’est à renseigner que pour les concours VHF, mais cela peut-être utile
pour un concours HF afin d’augmenter la précision des calculs d’orientation d’antennes et des levers/couchers de soleil. Que le champ "locator" n’est à renseigner que pour les concours VHF, mais cela peut-être utile
pour un concours HF afin d’augmenter la précision des calculs d’orientation d’antennes et des levers/couchers de soleil.
 Si plusieurs ordinateurs sont en réseau :
Ils doivent avoir des noms différents (Station).
Afin de synchroniser les heures des QSOs dans le log, il est nécessaire qu’un ordinateur (ET UN SEUL) distribue l’heure sur le réseau (Cocher Activer la distribution de l’heure sur le réseau). Si plusieurs ordinateurs sont en réseau :
Ils doivent avoir des noms différents (Station).
Afin de synchroniser les heures des QSOs dans le log, il est nécessaire qu’un ordinateur (ET UN SEUL) distribue l’heure sur le réseau (Cocher Activer la distribution de l’heure sur le réseau).
Une fois le paramétrage effectué , il est conseillé d’activer l’option :
Options/Chargement automatique du contest, cela permet de redémarrer plus rapidement Win-Test pendant le concours.
La langue (Français, Anglais, Allemand, Espagnol, Italien) des menus peut-être choisie par Options/Langue, un redémarrage est alors nécessaire pour prendre en compte ce choix.
2 - Paramétrer les interfaces :
Vous accédez aux paramétrage des interfaces par le menu
Options/Configuration des interfaces.
Pilotage d’un transceiver :
Win-Test permet de contrôler (fréquence, mode) par le port série (RS232) les
transceivers décamétriques les plus courants (Kenwood, Icom, Yaesu, Ten-Tec, Elecraft). Certains sont directement
compatibles, notamment les plus récents, d’autres nécessitent une interface (ex : TS-850S Lien Interface ).
Vous devez spécifier le type de transceiver, et la vitesse de communication.
A noter :
 L’interface des antennes SteppIR (/www.steppir.com/) est également supportée via l’utilisation d’un câble en Y. L’interface des antennes SteppIR (/www.steppir.com/) est également supportée via l’utilisation d’un câble en Y.
 L’interface des amplificateurs ALPHA est supporté par Win-Test. L’interface des amplificateurs ALPHA est supporté par Win-Test.
Configuration des interfaces
Configuration des ports COM
Interface CW :
Win-Test génère automatiquement la télégraphie et le PTT par le port parallèle(LPT) ou par le port série (COM). L’interface décrite ci-dessous est sans doute la plus simple. Elle est compatible avec celle utilisée par les autres grands logiciels de concours.
Toutefois, il n’existe pas d’entrée directe avec une clef double contact (Win-Test ne génère donc pas la CW depuis un manipulateur). Si vous souhaitez pouvoir "prendre la main" avec une clef, il faudra que celle-ci soit reliée à un générateur de CW,dont la sortie sera mise en parallèle avec l’entrée CW du transceiver.
Schéma de l’interface LPT CW
Schéma de l’interface Série CW
Le passage en émission se fait soit en activant le VOX, soit par une interface identique en utilisant la broche 16 (en lieu et place de la 17) , le collecteur du transistor sera alors relié au PTT IN du transceiver.
Propriétés port LPT
Dans le cas de l’utilisation du port série les broches
suivantes sont utilisées :
Port Série (9 points) [Le plus courant]
 Pin 7 - Commande PTT (RTS) Pin 7 - Commande PTT (RTS)
 Pin 4 - Sortie CW (DTR) Pin 4 - Sortie CW (DTR)
 Pin 5 - Masse Pin 5 - Masse
Port Série (25 points)
 Pin 4 - Commande PTT (RTS) Pin 4 - Commande PTT (RTS)
 Pin 20 - Sortie CW (DTR) Pin 20 - Sortie CW (DTR)
 Pin 7 - Masse Pin 7 - Masse
Propriétés Port Série CW
Ne pas oublier de relier l’émetteur du transistor à la broche correspondant à la masse du port série.
Attention si les signaux RTS et DTR sont utilisés pour la CW/PTT , alors le hardware handshaking n’est plus utilisable pour le port série.
Remarque : Pour les utilisateurs de WINDOWS 2000 , XP ou NT vous aurez besoin de la DLL : DLPORTIO.DLL pour utiliser les ports séries et parallèles.
Vous trouverez aisément des sites permettant de télécharger cette DLL, par exemple :
http://www.driverlinx.com/DownLoad/DlPortIO.htm
Port95nt.exe doit être lancé pour pouvoir installer la DLL en question et utiliser le port série ou parallèle afin de générer la CW.
Le paramétrage des messages CW se fait en activant le menu
Options/CW/Modifier les messages depuis la fenêtre principale.
Les principales variables sont les suivantes :
 $MYCALL : mon indicatif $MYCALL : mon indicatif
 $GRIDSQUARE ou $LOCATOR : mon locator $GRIDSQUARE ou $LOCATOR : mon locator
 $ZONE, $DPT, $STATE, $OBLAST ou $PROVINCE : le champ renseigné dans la fenêtre de configuration $ZONE, $DPT, $STATE, $OBLAST ou $PROVINCE : le champ renseigné dans la fenêtre de configuration
 $PWR ou $POWER : puissance d’émission (ARRL DX) $PWR ou $POWER : puissance d’émission (ARRL DX)
 $RST : RST envoyé $RST : RST envoyé
 $LOGGED ou $LOGGEDCALL : comme son nom l’indique $LOGGED ou $LOGGEDCALL : comme son nom l’indique
 $SERIAL : numéro de série du QSO $SERIAL : numéro de série du QSO
 $CR : simule un appui sur la touche entrée dans le LOG $CR : simule un appui sur la touche entrée dans le LOG
 $CORRECT : Transmet l’indicatif logué s’il a été corrigé par l’opérateur $CORRECT : Transmet l’indicatif logué s’il a été corrigé par l’opérateur
 $QSOB4 : Transmet QSOB4 si double. NB : ce qui se trouve après QSOB4 n’est pas transmis si le QSO est un double $QSOB4 : Transmet QSOB4 si double. NB : ce qui se trouve après QSOB4 n’est pas transmis si le QSO est un double
 $F1 : transmet le contenu du message n° 1 $F1 : transmet le contenu du message n° 1
 etc... etc...
 $F7 : transmet le contenu du message n° 7 $F7 : transmet le contenu du message n° 7
Les signes + et - peuvent être utilisés pour augmenter ou diminuer la vitesse de manipulation à l’intérieur des messages.
Les numéros de séries peuvent être abbrégés Options/CW/Numéros de série ( Cf Documentation ),
ou par les commandes Text : NOCUT, SEMICUT, FULLCUT, PROCUT
Le poids CW peut-être réglé par la commande WEIGHT ou CWWEIGHT ou par le menu Commande/Poids de la CW.
La version 4 introduit l’ESM ( Enter Sends Message ) , si cette option est activée par OUTILS/Saisie/Activer ESM , la touche ENTER envoi le message directement.
La commande texte : ESM / NOESM ou ESMON / ESMOFF permet d’activer/désactiver l’ESM.
L’ESM est relié aux messages suivants :
F1 : CQ
F2 : Sent report
F4 : Mycall
F5 : Logged callsign ($LOGGED)
F7 : ? (or "Again ?" in phone)
INSERT : Callsign + sent report
PLUS : TU + enter Q
La touche ENTER ne peut alors plus être utilisée pour saisir un indicatif sans transmettre de CW.
 Le muli-keyer W5XD/K5DJ est supporté par Win-Test , il
faut alors choisir W5XD dans Options/Configuration des interfaces/Ports Séries. Le muli-keyer W5XD/K5DJ est supporté par Win-Test , il
faut alors choisir W5XD dans Options/Configuration des interfaces/Ports Séries.
 Le keyer de K1EL Win-Key (www.k1el.com) est aussi supporté par Win-Test, il faut alors choisir Win-Key dans Options/Options/Configuration des interfaces/Ports Séries pour le port COM, et Winkey dans Options pour paramétrer WinKey. Le keyer de K1EL Win-Key (www.k1el.com) est aussi supporté par Win-Test, il faut alors choisir Win-Key dans Options/Options/Configuration des interfaces/Ports Séries pour le port COM, et Winkey dans Options pour paramétrer WinKey.
Propriétés WinKey K1EL
Boîtes SO2R (Single Operator 2 Radios) :
Aller ici
afin d’avoir un descriptif précis du mode SO2R.
 La boîte SO2R EZMaster de hamradio-solution (www.hamradiosolutions.com) est supportée par Win-Test en mode avancé. Radio switching, DVK, Winkey sont contrôlés par Win-Test.
Choisissez EZMaster dans Options/Options/Configuration des interfaces/Ports Séries fpour le port COM.
Connectez la boîte EZMaster via le cable USB.
Choisissez EZMaster Configuration dans Options pour paramétrer (Matrix profile,...), réferez-vous au manuel de référence d’EZMaster. La boîte SO2R EZMaster de hamradio-solution (www.hamradiosolutions.com) est supportée par Win-Test en mode avancé. Radio switching, DVK, Winkey sont contrôlés par Win-Test.
Choisissez EZMaster dans Options/Options/Configuration des interfaces/Ports Séries fpour le port COM.
Connectez la boîte EZMaster via le cable USB.
Choisissez EZMaster Configuration dans Options pour paramétrer (Matrix profile,...), réferez-vous au manuel de référence d’EZMaster.
 ZS4TX SO2R (http://www.zs4tx.co.za/sck/) est aussi supporté par Win-Test. ZS4TX SO2R (http://www.zs4tx.co.za/sck/) est aussi supporté par Win-Test.
Avec les boîtes SO2R vous pouvez utiliser la pin 14 du port LPT pour commander la radio active (A/B), choisir la pin sélectionner la réception en Stereo (A et B).
En mode SO2R la touche SHIFT permet d’envoyer les entrées clavier vers la seconde Radio ( idem pour le pavé numérique). Trafic/Loguer sur la radio secondaire avec Shift pour activer/désactiver.
 MK2R SO2R et USB MICRO 2R de MicroHam
(http://www.microham.com/) est également supporté par Win-Test en mode avancé.
Vous pouvez utiliser le Digital Voice Keyer interne au MKII ou la carte son de votre PC.
Aller dans Options/Configuration MK2R pour paramétrer.
Pour plus de détails consulter la documentation wiki en ligne ici :
(http://docs.win-test.com/wiki/SO2R/MK2R/Setup) MK2R SO2R et USB MICRO 2R de MicroHam
(http://www.microham.com/) est également supporté par Win-Test en mode avancé.
Vous pouvez utiliser le Digital Voice Keyer interne au MKII ou la carte son de votre PC.
Aller dans Options/Configuration MK2R pour paramétrer.
Pour plus de détails consulter la documentation wiki en ligne ici :
(http://docs.win-test.com/wiki/SO2R/MK2R/Setup)
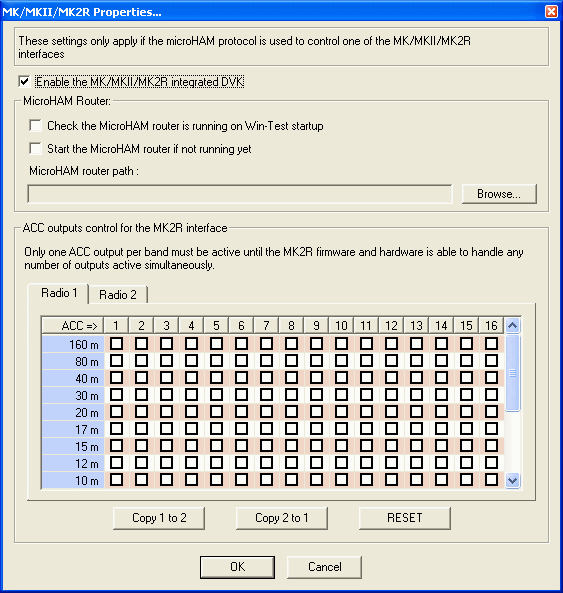
Configuration MK II
Automatic Voice-Keyer :
SoundCard Interface
Win-Test permet également de lancer des appels en phonie, en utilisant la carte son de votre PC via une interface (PC / transceiver). Il sait également piloter un lanceur
automatique d’appels extérieur (MFJ-434 par ex.).
Cochez la boîte DVK dans les propriétés du port LPT.
Attention la pin 2 est partagée entre le DVK et le BandDecoder).
Le mode DVK étendu permet de gérer 6 messages (Par la boîte ZS4TX par ex), pin7 pour le msg#5 , pin8 pour le msg#6.
DVK Interface
Les appels peuvent être lancés de façon répétitive à intervalles réguliers en activant l’option :
Outil/Lancer les appels automatiquement.
Le déclenchement de l’envoi se fait via la touche F1.
La version 4 permet de faire varier la vitesse des messages (sans en changer la tonalité) de 70% à 120% de la vitesse d’enregistrement. Comme en CW utilisez les touches AltF9-F10 pour faire varier la vitesse (affichée dans la fenêtre rythme ALT-R (TEMPO)).
Fonctionnement en réseau :
Win-Test fonctionne en réseau soit par RS-232 (port COM "3 fils" ou "5 fils"), soit par réseau Ethernet (câble croisé pour 2 PC , via un HUB au-delà). Il faut alors disposer de cartes réseau sur votre PC. Cette solution est d’ailleurs préférable, car elle s’avère moins sensible à la HF (préférer les câbles blindés), et libère les ports série, utiles par ailleurs.
Pour activer votre réseau Ethernet, vous devez vous reporter au panneau de configuration de Windows. Seul le protocole TCP/IP est nécessaire, chaque machine possède
une adresse IP dans le réseau , Win-Test s’adresse à toutes les machines du réseau par Broadcast.
Attention toutes les machines du réseau doivent être au même niveau de version Win-Test.
Pour avoir de détails sur la configuration du Réseau Ethernet aller ici.
Packet cluster :
Win-Test contrôle les TNC (Classiquement 8 bits de données, pas de parité, 1 bit d’arrêt), la liaison se fait soit par un cordon 3 fils classique (Software Handshaking), soit par un 5 fils (Hardware Handshaking).
Internet cluster :
Win-test s’appuie sur wtDxTelnet qui assure la connexion à un DXcluster Telnet. Il faut télécharger wtDxTelnet ici.
Il faut ensuite paramétrer wtDxTelnet afin de choisir le Cluster souhaité , le port Ip , votre login password sur ce cluster. Puis paramétrez Win-Test (Options/configuration des Interfaces) afin que Win-Test et wtDxTelnet communiquent entre eux (IP + port). Pour plus de détails reportez-vous au wiki :
wiki Telnet.
Band Decoder :
L’information nécessaire pour piloter un Band Decoder est également disponible sur le port LPT, il est compatible avec les données Yaesu.
BAND DATA
| D(9) | C(8) | B(7) | A(2) | Band |
| 0 | 0 | 0 | 0 | - |
| 0 | 0 | 0 | 1 | 160m |
| 0 | 0 | 1 | 0 | 80m |
| 0 | 0 | 1 | 1 | 40m |
| 0 | 1 | 0 | 0 | 30m |
| 0 | 1 | 0 | 1 | 20m |
| 0 | 1 | 1 | 0 | 17m |
| 0 | 1 | 1 | 1 | 15m |
| 1 | 0 | 0 | 0 | 12m |
| 1 | 0 | 0 | 1 | 10m |
| 1 | 0 | 1 | 0 | 6m |
Pin Connecteur LPT entre parenthèses.
Mode RTTY :
Win-Test supporte les contest RTTY grâce au moteur MMTTY de JE3HHT. Il faut donc commencer par télécharger le "MMTTY Engine" MMTTY Website
et l’installer. Lancer MMTTY afin de le paramétrer.
Ensuite, aller dans Option/RTTY Configuration, et indiquer le chemin d’accès à MMTTY et les autres paramètres.
Pour des informations plus détaillées reportez-vous au wiki RTTY et au site RTTY Contesting
RTTY Configuration
<<< Lorsque le paramétrage est terminé, cliquez sur OK >>>
La version 4 apporte la possibilité de contrôler les différents Rotors d’antennes de votre station grâce au logiciel wtRotators livré avec la v4.
WtRotators communique directement avec l’interface hardware du rotor via le port série, Win-Test lui envoie des ordres par des messages "Broadcastés" sur le réseau.
L’interface de Pablo EA4TX est notamment supportée par WtRotators : EA4TX
Pour plus de détails sur la configuration aller sur le wiki : Rotors
La version 4 apporte également la possibilité d’enregistrer le concours au format MP3 , pour ce faire il faut configurer la carte son utilisée dans le dialogue Options/Configuration MP3 ou la commande texte MP3SETUP.
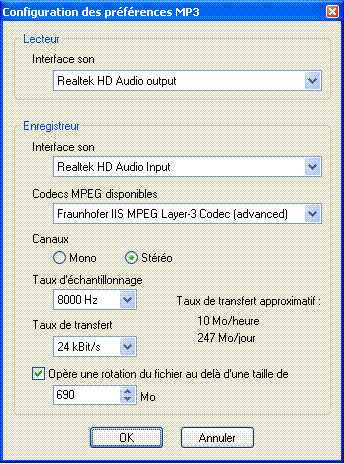
Config MP3
L’enregistreur est commandé par la fenêtre Enregistreur de Contest (Boutons classiques d’un magnétophone ).
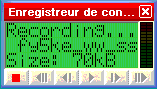
Fenêtre MP3
Vous pouvez ensuite vous déplacer dans votre Log et ré-écouter un QSO en se positionnant dessus , et en appuyant sur le bouton LECTURE ou ALTGR-ENTER.
Avance et Retour arrière sont commandés par les boutons ou par les touches ALTGR-Flèche Droite / ALTGR-Flèche Gauche .
Vous pouvez également extraire et sauvegarder l’enregistrement d’un QSO par un Clic-Droit "Extraire et Sauvegarder".
3 - Fenêtre principale et saisie du concours
La fenêtre principale se compose
 Des menus (de Fichier à Aide), et des articles de menus correspondants Des menus (de Fichier à Aide), et des articles de menus correspondants
 Des touches d’accès rapide aux commandes (icônes) Des touches d’accès rapide aux commandes (icônes)
 Des fenêtres que l’on ouvre, positionne, agrandit ou rétrécit à la demande Des fenêtres que l’on ouvre, positionne, agrandit ou rétrécit à la demande
 D’une zone de saisie des indicatifs et des reports D’une zone de saisie des indicatifs et des reports
L’utilisation de la roulette de la souris, associée à la touche Ctrl permet de modifier la taille de la police de la plupart des fenêtres.
La police, les barres de titre ainsi que les couleurs de la fenêtre principale peuvent être ajustées par le menu Options/Log.
Remarque : La description complète de la fonctionnalité des touches ainsi que des commandes textes utilisables dans le champ INDICATIF sont décrites dans la documentation.
Taille réelle - 58 Ko
Fenêtre principale de Win-Test
A - Fenêtre de saisie des QSO
La fenêtre de saisie se décompose ainsi :
| Colonne | Donnée |
|---|
| 1 | n° de QSO |
| 2 | bande active |
| 3 | heure UTC du QSO |
| 4 | indicatif saisi |
| 5 | report envoyé (abstraction de la zone dpt/état/zone ...) |
| 6 | report reçu |
| 7 | multiplicateur |
| 8 | points par QSO |
| 9 | Type de station (R=RUN,...) |
La colonne n° de QSO peut-être masquée grâce à Options/Log/Cacher les numéros de QSO.
Les concours VHF affichent d’autres données, telles que le locator, la distance (en Km ou Miles) et l’azimut.
Le curseur se positionne automatiquement sur le champ de saisie de l’indicatif, et bascule sur le champ de report par la barre d’espace. Pour accéder au champ "report
envoyé" (peu utile en HF), tapez sur la touche de tabulation. Pour une saisie en temps différé, vous aurez également accès à l’heure par la touche ">".
Dès que la barre d’espace est utilisée sur un indicatif saisi, une détection automatique est faite pour déterminer s’il s’agit d’un double ou d’un multiplicateur.
Un contrôle syntaxique de l’indicatif saisi est réalisé sur la base des règles (+ de 400) de K1TTT, si l’option OUTILS/Saisie/Vérification de l’indicatif est activé.
La couleur de l’indicatif saisi dans le champ varie suivant la validité de sa syntaxe.
B - Fenêtres temporaires et fenêtres permanentes :
Certaines des fenêtres décrites ci dessous peuvent également être appelées par les touches d’accès rapide situées sur la barre des icônes. Pour connaître l’action de chacune de ces icônes, placer le curseur sur l’icône souhaitée (sans cliquer).
La couleur des barres de titre des fenêtres peut-être changé par un clic droit sur la fenêtre. La taille de la fenêtre peut-être ajusté par l’action simultanée de la touche CTRL et de la molette de la souris. Vous pouvez déplacer ces fenêtres par un Click sur la barre de titre ou par un CTRL+Click n’importe où sur la fenêtre.
Barre d’icones
Avec Options/Fenêtres/Disposition par Défaut vous pouvez choisir les fenêtres qui seront ouvertes lors de la création d’un nouveau contest.
On distingue trois types de fenêtres :
1 - Fenêtres temporaires (disparaissent une fois l’action réalisée) :
 Tchate :
Alt+G pour ouvrir (escape pour sortir) ou Messages/Envoyer un tchate.
Permet d’envoyer un message à l’ensemble des stations via le réseau ou en privé à une seule station du réseau. Tchate :
Alt+G pour ouvrir (escape pour sortir) ou Messages/Envoyer un tchate.
Permet d’envoyer un message à l’ensemble des stations via le réseau ou en privé à une seule station du réseau.
 Ecrire une note sur un QSO :
Alt+N pour ouvrir (escape pour sortir) ou Messages/Ecrire une remarque surle QSO.
Permet d’annoter un QSO (ex : zone 4 ???) Ecrire une note sur un QSO :
Alt+N pour ouvrir (escape pour sortir) ou Messages/Ecrire une remarque surle QSO.
Permet d’annoter un QSO (ex : zone 4 ???)
 Mode clavier :
Alt+K pour ouvrir (escape pour sortir) ou Commandes/Mode clavier.
Permet d’envoyer un message CW tapé en temps réel. On peut également envoyer une porteuse pure ou découpée (pour régler un ampli ou faire une mesure de ROS) par Ctrl+T (escape pour arrêter) ou Commandes/Porteuse. Mode clavier :
Alt+K pour ouvrir (escape pour sortir) ou Commandes/Mode clavier.
Permet d’envoyer un message CW tapé en temps réel. On peut également envoyer une porteuse pure ou découpée (pour régler un ampli ou faire une mesure de ROS) par Ctrl+T (escape pour arrêter) ou Commandes/Porteuse.
 Taper une commande cluster :
Alt+T pour ouvrir (escape pour sortir) ou Commandes/DX cluster.
Permet d’envoyer une commande "cluster", selon la syntaxe normale.
Alt+F3(escape pour sortir) ou Commandes/Spotter permet d’envoyer le spot de l’indicatif sur lequel le curseur est positionné. Vous pouvez utiliser des macros dans ce mode, SHIFT+Click souris sur le bouton macro pour l’éditer. Taper une commande cluster :
Alt+T pour ouvrir (escape pour sortir) ou Commandes/DX cluster.
Permet d’envoyer une commande "cluster", selon la syntaxe normale.
Alt+F3(escape pour sortir) ou Commandes/Spotter permet d’envoyer le spot de l’indicatif sur lequel le curseur est positionné. Vous pouvez utiliser des macros dans ce mode, SHIFT+Click souris sur le bouton macro pour l’éditer.
 Hamcap :
Win-Test supporte également HAMCAP , Ctrl+P une fois l’indicatif saisi permet d’afficher la prévision de propagation pour ce pays. Les paramètres d’affichage de HAMCAP sont modifiés par le menu Options/HAMCAP. Hamcap :
Win-Test supporte également HAMCAP , Ctrl+P une fois l’indicatif saisi permet d’afficher la prévision de propagation pour ce pays. Les paramètres d’affichage de HAMCAP sont modifiés par le menu Options/HAMCAP.
 Alt-D :
Permet de passer un indicatif à une autre station du réseau. Alt-D :
Permet de passer un indicatif à une autre station du réseau.
 Alt-E :
Permet de prendre un sked , une alarme previendra du sked à l’approche du rendez-vous. Alt-E :
Permet de prendre un sked , une alarme previendra du sked à l’approche du rendez-vous.
2 - Fenêtres permanentes, à afficher uniquement si besoin (conseil) :
 Tchate :
Alt+I pour ouvrir (escape pour sortir) ou Fenêtres/Tchatche.
Permet de voir les messages envoyés entre stations.
Un ascenseur permet de se déplacer à l’intérieur de la fenêtre , une petite icone dans la barre de titre permet d’aller directement sur la dernière ligne. Tchate :
Alt+I pour ouvrir (escape pour sortir) ou Fenêtres/Tchatche.
Permet de voir les messages envoyés entre stations.
Un ascenseur permet de se déplacer à l’intérieur de la fenêtre , une petite icone dans la barre de titre permet d’aller directement sur la dernière ligne.
 Locators contactés (VHF uniquement) :
Alt+L pour ouvrir (Alt+L pour fermer), ou Fenêtres/Locators contactés.
Permet de voir les locators déjà contactés sur une carte.
1 point rouge par contact , chaque locator contacté est grisé. Un clic droit sur la carte permet soit de copier cette carte , soit d’en paramétrer l’affichage ( centrage de la carte par exemple ). Locators contactés (VHF uniquement) :
Alt+L pour ouvrir (Alt+L pour fermer), ou Fenêtres/Locators contactés.
Permet de voir les locators déjà contactés sur une carte.
1 point rouge par contact , chaque locator contacté est grisé. Un clic droit sur la carte permet soit de copier cette carte , soit d’en paramétrer l’affichage ( centrage de la carte par exemple ).
 Zones contactées :
Alt+Z pour ouvrir (Alt+Z pour fermer), ou Fenêtres/Zones contactées.
Permet de voir les zones (ou états, ou départements en fonction du concours)déjà contactées (en bleu) ou non contactées (en blanc). Le décompte global est affiché dans la barre de titre. Zones contactées :
Alt+Z pour ouvrir (Alt+Z pour fermer), ou Fenêtres/Zones contactées.
Permet de voir les zones (ou états, ou départements en fonction du concours)déjà contactées (en bleu) ou non contactées (en blanc). Le décompte global est affiché dans la barre de titre.
 Pays contactés :
Alt+M pour ouvrir (Alt+M pour fermer), ou Fenêtres/DXCC contactés.
Permet de voir les pays DXCC déjà contactés (par continent).
Un clic droit sur la fenêtre permet de modifier l’ordre et la sélection de l’affichage.
Des repères permettent de selectionner les differents continents (clic droit).
Vous pouvez copier son contenu en mode texte également (clic droit). Pays contactés :
Alt+M pour ouvrir (Alt+M pour fermer), ou Fenêtres/DXCC contactés.
Permet de voir les pays DXCC déjà contactés (par continent).
Un clic droit sur la fenêtre permet de modifier l’ordre et la sélection de l’affichage.
Des repères permettent de selectionner les differents continents (clic droit).
Vous pouvez copier son contenu en mode texte également (clic droit).
 Courbe du rythme :
Ctrl+F9 pour ouvrir (Ctrl+F9 pour fermer), ou Fenêtres/Courbe du rythme.
Permet de visualiser le nombre de QSO effectués heure par heure.
De nombreuses options d’affichage sont disponibles par l’intermédiaire d’un clic droit sur la fenêtre (redimensionnable).
Un onglet "CONTINENTS" affiche le % de qso’s/continent avec des options d’affichage accessible par un clic droit.
Un onglet "OBJECTIFS" affiche la comparaison entre les données courantes du Log et les données d’un fichier (.OBF). Ce fichier objectif peut-être créé manuelement ( Cf DOC complète) ou par Outils/Exporter en fichier d’objectifs à partir du Log de l’an passé par exemple. Courbe du rythme :
Ctrl+F9 pour ouvrir (Ctrl+F9 pour fermer), ou Fenêtres/Courbe du rythme.
Permet de visualiser le nombre de QSO effectués heure par heure.
De nombreuses options d’affichage sont disponibles par l’intermédiaire d’un clic droit sur la fenêtre (redimensionnable).
Un onglet "CONTINENTS" affiche le % de qso’s/continent avec des options d’affichage accessible par un clic droit.
Un onglet "OBJECTIFS" affiche la comparaison entre les données courantes du Log et les données d’un fichier (.OBF). Ce fichier objectif peut-être créé manuelement ( Cf DOC complète) ou par Outils/Exporter en fichier d’objectifs à partir du Log de l’an passé par exemple.
 Carte :
Fenêtres/Carte, pas de raccourci clavier.
Permet de visualiser la "gray line", cette fenêtre est redimensionnable et paramétrable par un clic droit. Carte :
Fenêtres/Carte, pas de raccourci clavier.
Permet de visualiser la "gray line", cette fenêtre est redimensionnable et paramétrable par un clic droit.
 Moniteur du Dx Cluster :
Alt+O pour ouvrir (Alt+O pour fermer), ou Fenêtres/Moniteur du Dx Cluster.
Permet de visualiser tous les spots du Dx Cluster (pas uniquement les multiplicateurs).
Un ascenseur permet de se déplacer à l’intérieur de la fenêtre , un petit icone dans la barre de titre permet d’aller directement sur la dernière ligne.
Une Alarme d’inactivité Cluster est réglable par un clic droit. Moniteur du Dx Cluster :
Alt+O pour ouvrir (Alt+O pour fermer), ou Fenêtres/Moniteur du Dx Cluster.
Permet de visualiser tous les spots du Dx Cluster (pas uniquement les multiplicateurs).
Un ascenseur permet de se déplacer à l’intérieur de la fenêtre , un petit icone dans la barre de titre permet d’aller directement sur la dernière ligne.
Une Alarme d’inactivité Cluster est réglable par un clic droit.
 Vu-mètre SSB :
Fenêtres/Vu-mètre SSB, pas de raccourci clavier.
Permet de monitorer le niveau du lanceur d’appel automatique SSB. Utilisez CTRL+Roulette de la souris afin d’ajuster la dimension. Vu-mètre SSB :
Fenêtres/Vu-mètre SSB, pas de raccourci clavier.
Permet de monitorer le niveau du lanceur d’appel automatique SSB. Utilisez CTRL+Roulette de la souris afin d’ajuster la dimension.
 Status :
Alt+J pour ouvrir (Alt+J pour fermer), ou Fenêtres/Status.
Cette fenêtre indique l’état de tous les postes connectés
dans le réseau Win-Test. Un tri peut-être choisi par un Clic Droit.
Sa propre station est indiquée par
un badeau bleu foncé , la fréquence de la radio active est affichée en rouge. Le paramétrage du type de station se fait
par Commandes/type de station. Le paramétrage de la fréquence de QSY se fait par Commandes/Fréquence de QSY ou par les commandes texte QSYFREQ ou PASSFREQ.
Les 3 derniers chiffres de la fréquence suffisent. Status :
Alt+J pour ouvrir (Alt+J pour fermer), ou Fenêtres/Status.
Cette fenêtre indique l’état de tous les postes connectés
dans le réseau Win-Test. Un tri peut-être choisi par un Clic Droit.
Sa propre station est indiquée par
un badeau bleu foncé , la fréquence de la radio active est affichée en rouge. Le paramétrage du type de station se fait
par Commandes/type de station. Le paramétrage de la fréquence de QSY se fait par Commandes/Fréquence de QSY ou par les commandes texte QSYFREQ ou PASSFREQ.
Les 3 derniers chiffres de la fréquence suffisent.
 Skeds :
Alt+B pour ouvrir (Alt+B pour fermer), ou Fenêtres/Skeds. Les skeds pris par la Commandes/Prendre un sked ou Alt+E sont affichés dans cette fenêtre , des fonds de couleurs indiquent la position du sked dans le temps. Un clic droit permet de paramétrer l’affichage , un double clic sur le sked règle la radio et remplit le champ indicatif. Skeds :
Alt+B pour ouvrir (Alt+B pour fermer), ou Fenêtres/Skeds. Les skeds pris par la Commandes/Prendre un sked ou Alt+E sont affichés dans cette fenêtre , des fonds de couleurs indiquent la position du sked dans le temps. Un clic droit permet de paramétrer l’affichage , un double clic sur le sked règle la radio et remplit le champ indicatif.
 Activité Solaire : Fenêtres/Activité Solaire.
Cette fenêtre permet de visualiser le graphe de l’activité solaire, qui est généré à partir des données issues du flux
cluster. Activité Solaire : Fenêtres/Activité Solaire.
Cette fenêtre permet de visualiser le graphe de l’activité solaire, qui est généré à partir des données issues du flux
cluster.
 Contrôle des Indicatifs :
F9 pour ouvrir (F9 pour fermer),ou Fenêtres/Contrôle des Indicatifs.
Permet de voir sur quelle(s) bande(s) un indicatif a déjà été contacté. Un clic droit permet de paramétrer l’affichage de cette fenêtre. Contrôle des Indicatifs :
F9 pour ouvrir (F9 pour fermer),ou Fenêtres/Contrôle des Indicatifs.
Permet de voir sur quelle(s) bande(s) un indicatif a déjà été contacté. Un clic droit permet de paramétrer l’affichage de cette fenêtre.
3 - Fenêtres permanentes, à afficher tout le temps (conseil) :
 Contrôle des multiplicateurs (pays DXCC ou IOTA) :
F10 pour ouvrir (F10 pour fermer), ou Fenêtres/Contrôle des multis.
Permet de voir sur quelle(s) bande(s) un pays (Un IOTA) a déjà été contacté. La position du soleil des 2 correspondants est affichée sous forme graphique. Contrôle des multiplicateurs (pays DXCC ou IOTA) :
F10 pour ouvrir (F10 pour fermer), ou Fenêtres/Contrôle des multis.
Permet de voir sur quelle(s) bande(s) un pays (Un IOTA) a déjà été contacté. La position du soleil des 2 correspondants est affichée sous forme graphique.
 Récapitulatif :
Alt+S pour ouvrir (Alt+S pour fermer), ou Fenêtre/Récapitulatif.
Permet de suivre le score en temps réel.
Cette fenêtre peut être copiée par un clic droit. Le comptage des doubles peut-être inclus ou exclu (Clic Droit). Récapitulatif :
Alt+S pour ouvrir (Alt+S pour fermer), ou Fenêtre/Récapitulatif.
Permet de suivre le score en temps réel.
Cette fenêtre peut être copiée par un clic droit. Le comptage des doubles peut-être inclus ou exclu (Clic Droit).
 Recherche des partiels :
F12 pour ouvrir (F12 pour fermer), ou Fenêtres/Recherche de partiels.
Permet de faire apparaître tous les indicatifs présents dans la base de données ayant la même suite de caractère que celle saisie.
Les indicatifs non contactés appraissent en BLANC , ceux contactés sur autre bande en VERT , ceux déjà contactés en ROUGE.
Dans cette même fenêtre , on peut vérifier rapidement si un multi "zone" a été contacté ou pas et sur quelles bandes. Il
faut saisir la zone (dept pour la coupe du REF/Etat pour l’ARRL DX) dans le champ indicatif puis Shift F10. Vous pouvez paramétrer la recherche et l’affichage par un Clic Droit. Recherche des partiels :
F12 pour ouvrir (F12 pour fermer), ou Fenêtres/Recherche de partiels.
Permet de faire apparaître tous les indicatifs présents dans la base de données ayant la même suite de caractère que celle saisie.
Les indicatifs non contactés appraissent en BLANC , ceux contactés sur autre bande en VERT , ceux déjà contactés en ROUGE.
Dans cette même fenêtre , on peut vérifier rapidement si un multi "zone" a été contacté ou pas et sur quelles bandes. Il
faut saisir la zone (dept pour la coupe du REF/Etat pour l’ARRL DX) dans le champ indicatif puis Shift F10. Vous pouvez paramétrer la recherche et l’affichage par un Clic Droit.
 N + 1 :
F8 pour ouvrir (F8 pour fermer), ou Fenêtres/N+1.
Cette fonction, qui s’inspire de la méthode de correction du CQWW, permet d’afficher tous les indicatifs présents dans la base de donnée dont un caractère
(et un seulement) est différent de l’indicatif saisi, ainsi que les indicatifs comportant une inversion de 2 caractères par rapport à l’indicatif saisi.
Les indicatifs non contactés appraissent en BLANC , ceux contactés sur autre bande en VERT , ceux déjà contactés en ROUGE. Vous pouvez paramétrer la recherche et l’affichage par un Clic Droit. N + 1 :
F8 pour ouvrir (F8 pour fermer), ou Fenêtres/N+1.
Cette fonction, qui s’inspire de la méthode de correction du CQWW, permet d’afficher tous les indicatifs présents dans la base de donnée dont un caractère
(et un seulement) est différent de l’indicatif saisi, ainsi que les indicatifs comportant une inversion de 2 caractères par rapport à l’indicatif saisi.
Les indicatifs non contactés appraissent en BLANC , ceux contactés sur autre bande en VERT , ceux déjà contactés en ROUGE. Vous pouvez paramétrer la recherche et l’affichage par un Clic Droit.
 Rythme :
Alt+R pour ouvrir (Alt+R pour fermer), ou Fenêtres/Rythme.
Permet de suivre le rythme auquel s’enchaînent les QSO, ainsi que la valeur
d’un QSO ou d’un multiplicateur, et la disribution des qso’s par continent.
Le paramétrage très complet de cette fenêtre est accessible par un clic droit, un histogramme glissant (paramétrable également) est affiché en plus des données chiffrées.
Un Timer du temps "OFF" remis à 0 à chaque QSO entré , permet de voir le temps écoulé depuis le dernier contact et le dernier changement de bande. Le réglage se fait par un clic droit sur la fenêtre. Rythme :
Alt+R pour ouvrir (Alt+R pour fermer), ou Fenêtres/Rythme.
Permet de suivre le rythme auquel s’enchaînent les QSO, ainsi que la valeur
d’un QSO ou d’un multiplicateur, et la disribution des qso’s par continent.
Le paramétrage très complet de cette fenêtre est accessible par un clic droit, un histogramme glissant (paramétrable également) est affiché en plus des données chiffrées.
Un Timer du temps "OFF" remis à 0 à chaque QSO entré , permet de voir le temps écoulé depuis le dernier contact et le dernier changement de bande. Le réglage se fait par un clic droit sur la fenêtre.
 Partenaire :
Fenêtres/Partenaire pour ouvrir et fermer.
Cette fenêtre affiche tous les indicatifs saisis par votre partenaire (Il utilise ALT+ENTER après saisie de l’indicatif dans le champ INDICATIF de son propre écran). Pour ramener l’indicatif dans le champ INDICATIF utilisez ALT+N° de la ligne ou double Clic sur l’indicatif. ALT+RETOUR ARRIERE efface le contenu de la fenêtre. CTRL+N° permute les champs indicatif et le contenu de la ligne de la fenêtre Partenaire. Partenaire :
Fenêtres/Partenaire pour ouvrir et fermer.
Cette fenêtre affiche tous les indicatifs saisis par votre partenaire (Il utilise ALT+ENTER après saisie de l’indicatif dans le champ INDICATIF de son propre écran). Pour ramener l’indicatif dans le champ INDICATIF utilisez ALT+N° de la ligne ou double Clic sur l’indicatif. ALT+RETOUR ARRIERE efface le contenu de la fenêtre. CTRL+N° permute les champs indicatif et le contenu de la ligne de la fenêtre Partenaire.
 Band map :
Alt+1 pour ouvrir (Alt+1 pour fermer), ou Fenêtres/Radio1 (idem Radio2).
Le "band map" visualise les stations présentes sur la bande en cours. Le curseur
se déplace en fonction du VFO du transceiver, et permet ainsi d’associer rapidement un signal à un indicatif. Le "band map" est alimenté par les annonces
cluster, ou directement par l’opérateur (se positionner sur un indicatif et faire Ctrl Enter). Le log peut également être alimenté par le "band map", en doublecliquant
sur le call (dans le "band map"). La fréquence du TRX est alors changée automatiquement et le champ indicatif est alimenté. Band map :
Alt+1 pour ouvrir (Alt+1 pour fermer), ou Fenêtres/Radio1 (idem Radio2).
Le "band map" visualise les stations présentes sur la bande en cours. Le curseur
se déplace en fonction du VFO du transceiver, et permet ainsi d’associer rapidement un signal à un indicatif. Le "band map" est alimenté par les annonces
cluster, ou directement par l’opérateur (se positionner sur un indicatif et faire Ctrl Enter). Le log peut également être alimenté par le "band map", en doublecliquant
sur le call (dans le "band map"). La fréquence du TRX est alors changée automatiquement et le champ indicatif est alimenté.
NB : Cette fonction n’est vraiment intéressante que si le transceiver est piloté par Win-Test.
Exemple de "band map" :
Band map
Vous pouvez modifier l’option d’affichage (Echelle , annotations du spot,...) du Band Map par un simple « clic droit » dans cette fenêtre. Vous pouvez également afficher les segments de bande de couleurs différentes (suivant le type de licence par ex.) , ces données sont définies dans le fichier .seg.
Les fréquences d’appel et de QSY peuvent être affichées en utilisant le Clic Droit.
Des fréquences particulières comme les balises par ex. peuvent être affichées avec des couleurs différentes (Options d’affichage/Marqueurs en utilisant le Clic Droit. Ces données sont définies dans le fichier .mkr.
Une icône permet de visualiser
rapidement la position du soleil dans le pays de l’indicatif affiché (Lune , Soleil , Soleil couchant/levant), ainsi que l’échange probable.
Un résumé est affiché en bas du BandMap , les informations suivantes sont disponibles : Nombre de spots, Nombre de QSO’s manquants, Nombre de nouveaux pays, de nouvelles zones, temps écoulé depuis le dernier spot et son auteur.
La fréquence de split de la radio peut-être modifiée par
Commandes/Fréquence de split ou via la touche "-" du pavé numérique ou par la commande texte SPLITFREQ dans le champ indicatif.
Le décalage de fréquence (Utilisation d’un Transverter) peut-être ajusté par le menu /Options/Offsets de Fréquence).
 Annonces du Dx Cluster :
Alt+A pour ouvrir (Alt+A pour fermer), ou Fenêtres/Annonces du Dx Cluster.
Permet de visualiser les multiplicateurs manquants, qui ont été annoncés par le Dx Cluster. Un clic droit permet de paramétrer le tri des multiplicateurs.
Un double clic règle automatiquement la radio sur la fréquence et remplit le champ indicatif.
Un ascenseur permet de se déplacer à l’intérieur de la fenêtre , une petite icone dans la barre de titre permet d’aller directement sur la dernière ligne. Les spots peuvent être supprimés grâce à CTRL+Double Clic.
Les spots issus d’un Skimmer sont "taggués" afin de les identifier. Annonces du Dx Cluster :
Alt+A pour ouvrir (Alt+A pour fermer), ou Fenêtres/Annonces du Dx Cluster.
Permet de visualiser les multiplicateurs manquants, qui ont été annoncés par le Dx Cluster. Un clic droit permet de paramétrer le tri des multiplicateurs.
Un double clic règle automatiquement la radio sur la fréquence et remplit le champ indicatif.
Un ascenseur permet de se déplacer à l’intérieur de la fenêtre , une petite icone dans la barre de titre permet d’aller directement sur la dernière ligne. Les spots peuvent être supprimés grâce à CTRL+Double Clic.
Les spots issus d’un Skimmer sont "taggués" afin de les identifier.
 Horloge : Fenêtres/Horloge.
Permet de visualiser l’heure UTC.
Pour ce faire régler votre PC en heure locale avec le bon fuseau horaire dans Windows , Win-Test déduira automatiquement l’heure UTC. Horloge : Fenêtres/Horloge.
Permet de visualiser l’heure UTC.
Pour ce faire régler votre PC en heure locale avec le bon fuseau horaire dans Windows , Win-Test déduira automatiquement l’heure UTC.
 Extra : Fenêtres/Informations Extra ou ALT+X.
Cette fenêtre permet d’afficher les données contenues dans le fichier .xdt (fichier texte). Extra : Fenêtres/Informations Extra ou ALT+X.
Cette fenêtre permet d’afficher les données contenues dans le fichier .xdt (fichier texte).
4 - Edition du compte rendu
Vous devez ouvrir Fichier/Créer les fichiers de LOG.
Ensuite choisir le format de sortie de votre fichier Log ADIF et/ou CABRILLO, ajouter un petit commentaire dans la SOAPBOX , et enfin choisir un nom de fichier.
Une nouvelle fenêtre vous permettra de saisir vos conditions de trafic, puis vos périodes de repos si vous êtes en Mono-opérateur.
UTILITAIRES
 Merge :
Pour fusionner des fichiers, lancez Win-Test choisissez Fichier/Fusionner des logs , puis choisissez le fichier "Maître" cliquez sur ADD , puis faites de même avec les autres fichiers à fusionner. Merge :
Pour fusionner des fichiers, lancez Win-Test choisissez Fichier/Fusionner des logs , puis choisissez le fichier "Maître" cliquez sur ADD , puis faites de même avec les autres fichiers à fusionner.
 Importer/Exporter :
Vous permet d’importer des fichiers au format Cabrillo ou Editest et les convertir au format Win-Test, et d’exporter des logs au format Win-Test v2. Importer/Exporter :
Vous permet d’importer des fichiers au format Cabrillo ou Editest et les convertir au format Win-Test, et d’exporter des logs au format Win-Test v2.
 Nettoyer :
Pour nettoyer un Log ,lancez Win-Test choisissez Fichier/Nettoyer un log , puis selectionnez le fichier .wtb à nettoyer ( faîtes une copie de secours auparavant par sécurité). Vous pouvez alors supprimer les qsos avec vous même , les doubles , les extensions QRP, confirmez par OK. Win-Test ouvrira alors le fichier nettoyé. Nettoyer :
Pour nettoyer un Log ,lancez Win-Test choisissez Fichier/Nettoyer un log , puis selectionnez le fichier .wtb à nettoyer ( faîtes une copie de secours auparavant par sécurité). Vous pouvez alors supprimer les qsos avec vous même , les doubles , les extensions QRP, confirmez par OK. Win-Test ouvrira alors le fichier nettoyé.
 Objectifs :
Lance Win-Test avec le fichier .wt4 que vous voulez utiliser comme référence, sélectionnez Outils/Exporter en fichier d’objectif , choisissez un nom .OBF, un titre qui apparaîtra dans la fenêtre Statistiques, ainsi que les données à exporter. Le fichier créé peut-être importer comme référence lors d’un prochain contest par Outils/Charger un fichier d’objectif. Objectifs :
Lance Win-Test avec le fichier .wt4 que vous voulez utiliser comme référence, sélectionnez Outils/Exporter en fichier d’objectif , choisissez un nom .OBF, un titre qui apparaîtra dans la fenêtre Statistiques, ainsi que les données à exporter. Le fichier créé peut-être importer comme référence lors d’un prochain contest par Outils/Charger un fichier d’objectif.
 Décalage Temps :
Outils/Décalage Temps
Cet Outil vous permet de déplacer dans le temps tout ou partie de votre Log (ATTENTION FAIRE UNE COPIE DE SAUVEGARDE AVANT). Décalage Temps :
Outils/Décalage Temps
Cet Outil vous permet de déplacer dans le temps tout ou partie de votre Log (ATTENTION FAIRE UNE COPIE DE SAUVEGARDE AVANT).
 Vérification du Log :
Outils/Vérification du Log
Plusieurs outils sont à votre disposition afin de vérifier si votre LOG est en conformité avec le réglemente du concours : Vérification du Log :
Outils/Vérification du Log
Plusieurs outils sont à votre disposition afin de vérifier si votre LOG est en conformité avec le réglemente du concours :
 Règle des 10 minutes dans le CQWW en Multi-Single. Règle des 10 minutes dans le CQWW en Multi-Single.
 Règle des 8 ou 10 changements de bande par heure. Règle des 8 ou 10 changements de bande par heure.
 Erreur sur la station multi , un QSO qui n’est pas un multiplicateur a été saisi par une station MULT. Erreur sur la station multi , un QSO qui n’est pas un multiplicateur a été saisi par une station MULT.
 Chercher les erreurs d’échange possibles, mauvaise zone probable par rapport à l’indicatif saisi Chercher les erreurs d’échange possibles, mauvaise zone probable par rapport à l’indicatif saisi
 Afficher les uniques, tous les QSO qui sont les uniques dans le LOG sont affichés avec une recherche N+1 possible. Afficher les uniques, tous les QSO qui sont les uniques dans le LOG sont affichés avec une recherche N+1 possible.
 Contrôle syntaxique des indicatifs en fonction des règles définies dans le fichier de paramètres CALLSIGN.PAT Contrôle syntaxique des indicatifs en fonction des règles définies dans le fichier de paramètres CALLSIGN.PAT
 Sauvegarde Automatique :
Options/Sauvegarde Automatique
Vous permet de faire une sauvegarde régulière de votre Log sur disquette ou clé USB par ex. Sauvegarde Automatique :
Options/Sauvegarde Automatique
Vous permet de faire une sauvegarde régulière de votre Log sur disquette ou clé USB par ex.
5 - En cas de Problèmes
Vous pouvez en cas de problème ou d’interrogation consulter la FAQ et les archives publiques de la liste support sur le site :
http://www.win-test.com
Vous pouvez également vous abonner à la liste de diffusion de Win-Test en envoyant un mail à
support-request@win-test.com avec comme sujet : SUBSCRIBE si vous ne trouvez pas de réponse à votre problème.
L’équipe de développement, de maintenance du site et de support technique vous souhaite de bons concours avec Win-Test !
|